It’s fantastic to race while using a steering wheel, but everything must react precisely to your movements. This article will describe the calibration process for your Thrustmaster steering wheel and provide helpful calibration troubleshooting advice.
Thrustmaster produces some of the best sim racing wheels for PCs and consoles. The wheel may frequently use on a combination of PC, PS4, and Xbox One, although getting started on the PC takes a little more effort than on consoles, typically plug-and-play.
The calibration procedure varies depending on the platform; I’ll start by explaining how to calibrate Thrustmaster pedals. I advise you to confirm that the racing wheel has the most recent firmware.
How To Open Thrustmaster Control Panel?
Visit the Thrustmaster support page to get the control panel. Then selects the wheel. You can download drivers and firmware together in a one.exe file by scrolling down to the driver’s section. Install this on your windows computer after downloading it.

Thrustmaster Setup
Before calibrating, read through all the processes.
1) Get Ready
- The Control Panel for Thrustmaster
- The wheel and computer have not yet connected. Next, click the magnifying glass.
- In the Windows key, type Thrustmaster Control Panel.
- By clicking it, you can access the Thrustmaster Control Panel.
- Go to the Test input tab.
- The rotation angle should be set to 1080 degrees.
- Drag the axis to the 50% mark in the middle.
- Make sure you replicate this in real life with the steering wheel by positioning it exactly in the center.
- The Thrustmaster Control Panel must close.
2) Calibrate
- The Share and Option buttons
- Directly attach your Thrustmaster steering wheel to the USB connection on your laptop or computer. Now, it will begin its calibration phase.
- Turn the racing wheel to the right until it stops when the calibration procedure is complete. Immediately place the steering wheel back in the center and hold it there.
- With your other hand, simultaneously press and hold the Share, Option, and Mode buttons for a short period. Your racing wheel’s light will now momentarily change color.
- It has calibration at the center.
How To Use the T3PA Pedals’ Brake Mod?
1) Diverse Resistance
There are two ways to set up Thrustmaster’s T3PA pedals. The resistance of each pedal will be the same when you first open the package. It implies that the identical springs used on the clutch and accelerator pedals will be all left to push the brake pedal back into you as you move it to the floor.
Beginners and others who prefer no brake pedal resistance should be comfortable with this. However, if you want these pedals, you must use the supplied brake mod to feel remotely authentic. As seen in the photographs, this is the tiny metal object with the rubber cone.

2) Adding Some Realism
To give your brake pedal a more genuine sensation and design, go underneath it, and create artificial resistance. All left to do is screw it in from below using the Allen key included. It is set to the lowest resistance level by default. It indicates that the rubber cone is positioned as far away from the back of your brake pedal as possible.
Simply loosen the bolt at the rear of the brake modification to increase resistance, and then tighten the conical rubber component closer to the brake pedal. It enables you to stiffen your brake pedal; however, doing so in the middle of a game may cause issues.
How To Calibrate Thrustmaster Rudder Pedals?
- From the list of possible gaming controllers, pick the Rudder Pedals.
- Select Properties from the menu.
- Navigate to the Settings tab in the Rudder Properties window’s upper left corner.
- Click the Calibrate button after selecting the Reset to default button.
- The Game Device Calibration Wizard that appears should follow.
- Leave the rudders at rest on the Find Center Point screen.
Move the toe brakes to the corners of their range on the first Axis Calibration page:
- Apply the right toe brake fully.
- Apply the full left toe brake while holding the full right.
- Release the right toe brake while maintaining full left hold.
- Set the left toe brake aside.
- Repeat steps 1 through 4 (1x).
- While holding the toe-brake crosshair in the roughly middle of the white box, click the Next button twice.
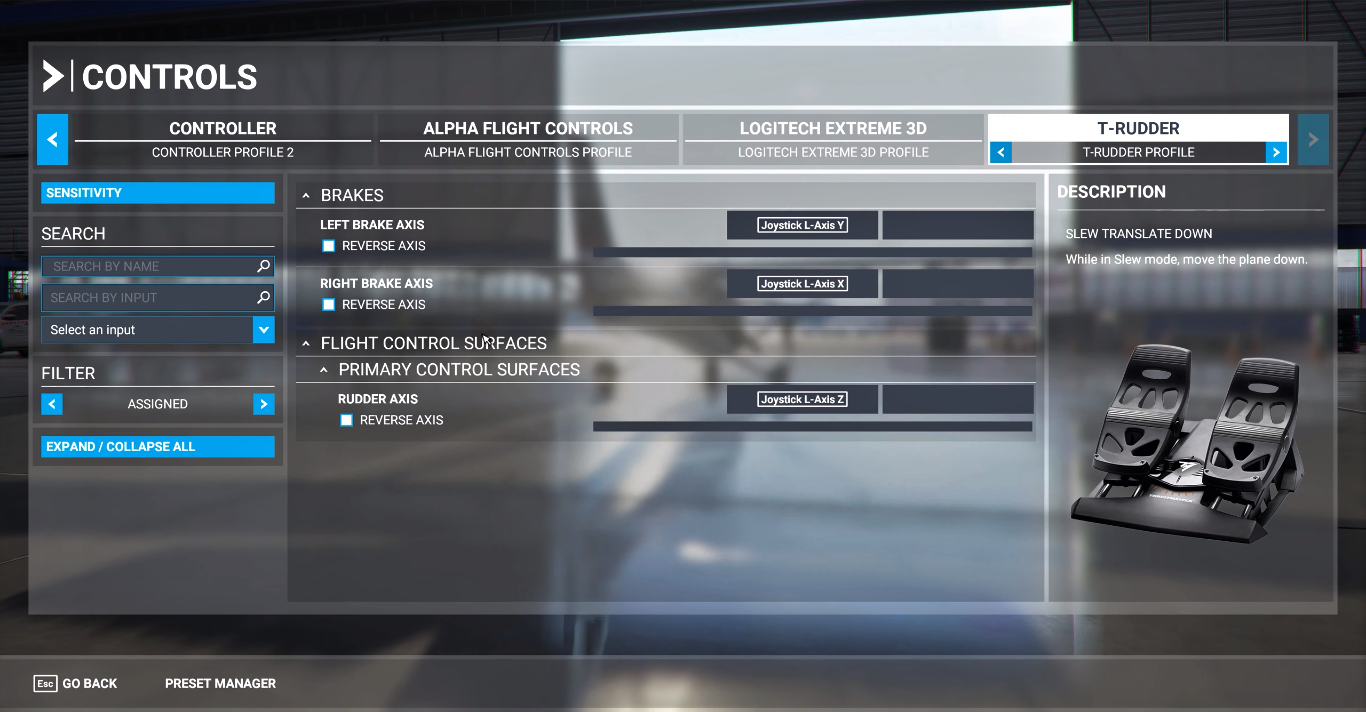
Your Rudder axis will be the subject of the following page of axis calibration.
- Ensure the rudder axis touches both ends of its range of motion by twice applying the full left and full right rudder.
- Before selecting Next, center your rudder pedals.
- Select Finish on the last page to dismiss the Game Device Calibration Wizard.
In the Rudder Properties Window once more:
- Click Apply first, then OK to confirm.
- Windows may not properly apply your calibration settings; if it Applies, you must not press first.
- Test them in flight to check if your RD1 Rudder Pedals must calibrate.
How To Calibrate T3PA Pedals?
Here are the steps of Thrustmaster T3PA pedal calibration:
- Access controls Press the appropriate button to calibrate the pedals.
- Push the brake pedal as far as possible by the modification.
- The screen ought to display 100.
How To Calibrate Thrustmaster Steering Wheel Xbox One?
Compared to earlier consoles, Xbox One steering wheel tuning is a little more complicated. The following steps:

- Start your Xbox One, then log in.
- Go to Steering Wheel & Pedals under Settings > System > Controller & Devices.
- Select Calibrate now under Calibrate this controller on the left side.
- To calibrate your wheel, adhere to the directions displayed on the screen.
How To Calibrate Thrustmaster Ferrari 458 Spider?
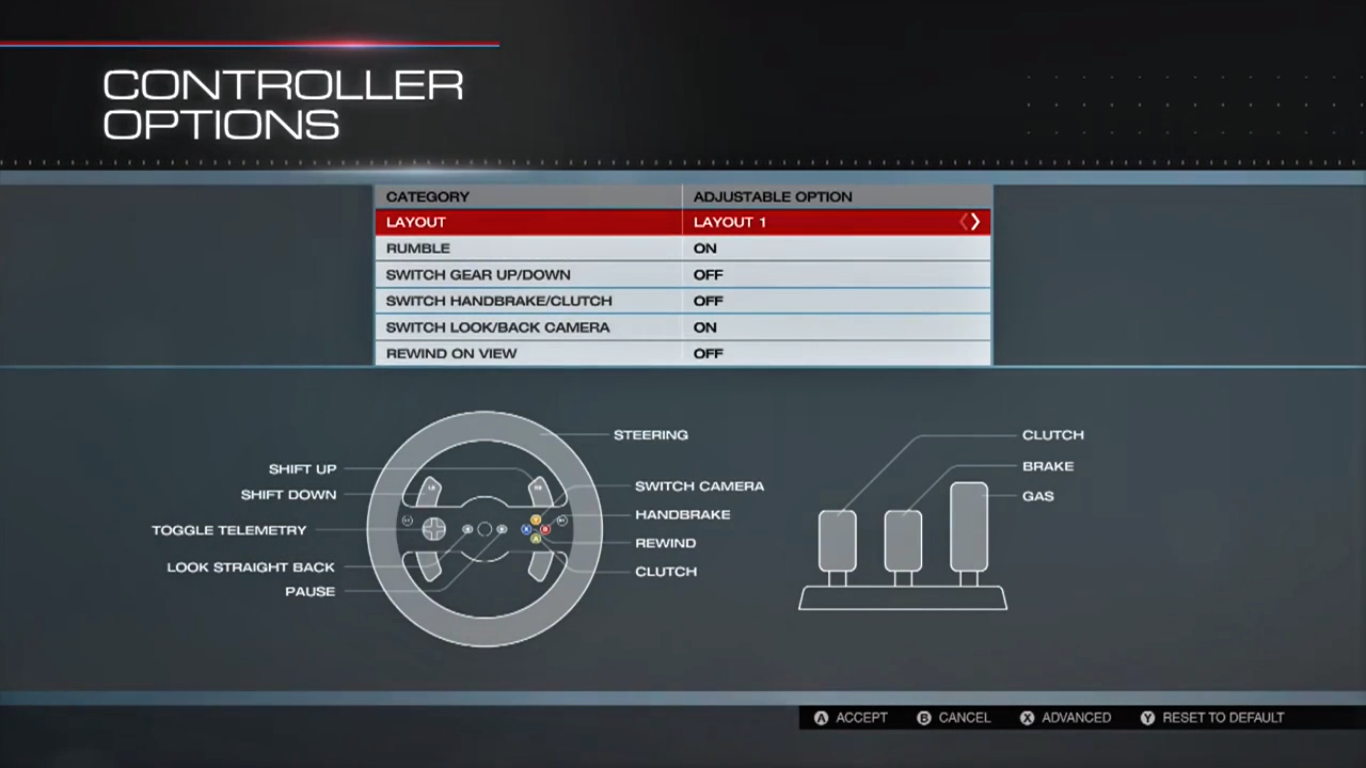
- Select the options/controls tab.
- For the calibration to start, press the cross button on your wheel.
- Observe the directions. If you need to lock your steering, put your wheel at 900°. Put your wheel in the 240° position, Spider.
- To preserve your calibration, press the A button on your wheel.
Why Won’t My Thrustmaster Work?
In certain cases, you must unplug your Thrustmaster device from its USB port before plugging it back in (with your PC switched on). a. Download and install DirectX 9.0 in its entirety from the Microsoft website.
Can The Thrustmaster Wheel Be Used Without Pedals?
You can use it without the pedals; the game won’t function properly without them.
How Are the GT Sport T3PA Pedals Calibrated?
GT Sport automatically adjusts your pedals while you play rather than directly asking you to do so. It is accomplished by registering your hardest pedal press or, in the case of T3PA pedals, how far the pedal depresses—as your greatest braking force.

