People like comfort in every aspect of life. It also considers playing games. This comfort of playing games on a PC is best supported by using a keyboard or mouse. The controllers have input options and can be slow compared to the Keyboard and mouse. The Nintendo Switch is the best-supported and compatible device.
To connect a keyboard and mouse to the Nintendo Switch for playing Fortnite, you will need to use an adapter that allows you to connect USB devices to the Nintendo Switch’s dock. You can connect it directly to the Keyboard and mouse.
Specific tools expand the functionality:
- Nintendo Switch Dock Set
- PXN K5 USB adapter
- Keyboard and Mouse
Here are the steps to follow:
- First, go to the system setting, then navigate to the controller and sensors setting.
- Now Turn ON the Pro controller wired communication.
- Main menu, Nintendo switch, open the controller tab.
- Choose Change Grip/order.
- Turn off the controller which you are using.
- Connect the dock to the Nintendo Switch.
- Plug in one end of USB-C in the USB port of the dock.
- The other end of the USB-C cable is into the PXN K5 USB adapter.
- Connect the Keyboard and mouse to the USB adapter port.
- Press Ctrl + 2 till the LED light turns on and the adapter turns red.
- The Keyboard and mouse will show in the change grip/order menu after a moment. It will confirm that you are connected.
- Esc to return to the main menu. Now use the spacebar or enter the key to select the menu for further.
Can You Use Mouse and Keyboard on Switch?
You can use a mouse and regular Keyboard with the Nintendo Switch. But this Keyboard is only used to enter text. The Switch does not have native support for these devices, so you’ll need to use an adapter that connects to the Switch’s dock and allows you to connect USB devices, such as a keyboard and mouse, to the Switch.

The Keyboard and mouse used on the Switch are not officially supported by Nintendo and may not work with all games. Additionally, the performance and reliability of your Keyboard and mouse may vary depending on the quality of the adapter you are using.
How to Use Keyboard and Mouse on Switch?
You’ll need to follow these steps to use a keyboard and mouse on the Nintendo Switch.
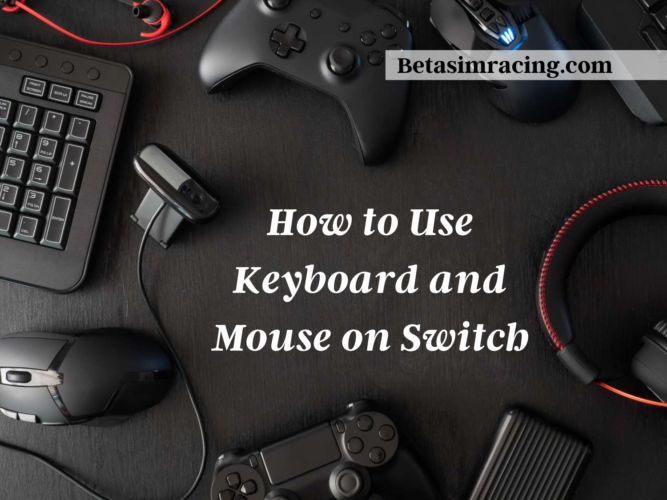
- Purchase an adapter to connect USB devices to the Switch’s dock. Several adapters are available on the market, so you can pick the best one that suits you.
- Connect the adapter to the USB port on the Switch’s dock.
- Connect the adapter of the Keyboard and mouse using USB cables.
- Turn on your Switch and launch the game that you want to play.
- Some games, such as Fortnite, will automatically detect and support using a keyboard and mouse. If your game doesn’t support a keyboard and mouse, you won’t be able to use them with that game.
- If your game supports using a keyboard and mouse, you should be able to use the Keyboard and mouse to play the game. However, the performance and compatibility of your Keyboard and mouse will depend on the quality of the adapter you’re using.
How To Use a Keyboard & Mouse on a Nintendo in Minecraft?
To use a keyboard and mouse on a Nintendo Switch in Minecraft, you will need to use a third-party adapter that allows you to connect the Keyboard and mouse to the Switch. Several adapters are available on the market, including the Hori TAC Pro and the Power Spectra Enhanced Wireless Controller.

- Once you’ve got the adapter, you need to connect the Keyboard and mouse to the Switch and launch Minecraft. To use the Keyboard and mouse in Minecraft, you must go into the game’s settings and change the control scheme to “Keyboard and Mouse.”
- Once you have made the Switch, you can start playing Minecraft with the Keyboard and mouse. The controls may differ from what you are used to on other platforms, so it may take some time to get used to the new setup.
What Games on Switch Support Keyboard and Mouse?
The Nintendo Switch supports the use of a keyboard and mouse. However, 5 most popular games that do support the use of a keyboard and mouse include:
1) Fortnite
2) Warframe
3) DOOM Eternal
4) Apex Legends
5) Minecraft Dungeons
Best Keyboards and Mouse for Nintendo Switch
There are many wireless and wired keyboards and mouse for the Nintendo Switch, a few below. These USB mouse and USB keyboard you can connect with Switch.

Fyoung Keyboard: is the wireless Keyboard for the Nintendo switch. It is the best and favorite for all gamers.
Armor3 Nutype: is a wired keyboard best compatible with Nintendo Switch.
VIVEFOX: Wireless Keyboard and Mouse, which is best for Nintendo switch.
Cimetech: Wireless Keyboard Mouse Combo works smoother with the Nintendo switch.
LETTON: Wireless Keyboard Mouse Combo delivers fast and gives the best compatibility for Nintendo switch.
X9: Performance Colorful Keyboard and Mouse Combo. This is the best colorful Keyboard which gives the best compatibility and the fastest productivity.
C91Pro: gaming keyboard and mouse combo. This unique gaming keyboard and mouse is specially designed for gaming and give the best compatibility with the Keyboard with a maintenance switch.
- Purchase an adapter that connects to the Switch’s dock and allows you to connect USB devices.
- Connect the adapter to the USB port on the Switch’s dock.
- Connect the adapter of the Keyboard and a mouse using USB cables.
- Turn on the Switch and launch the game that you want to play.
- Some games, such as Fortnite, will automatically detect and support using a keyboard and mouse. If your game doesn’t support a keyboard and mouse, you won’t be able to use them with that game.
- If your game supports using a keyboard and mouse, you should be able to use the Keyboard and mouse to play the game. However, the performance and compatibility of your Keyboard and mouse will depend on the quality of the adapter you’re using.
When you wish to connect a keyboard and mouse to the Nintendo Switch for playing Fortnite, you will need a special adapter to connect USB devices. These adapters can be found online or at electronic stores. Once you have the adapter, connect the keyboard and mouse to the adapter and then connect the adapter to the USB ports on the Switch dock. Set the input settings to “USB Keyboard” or “USB Mouse” on the game’s settings menu. Not all keyboards and mice are compatible with the Switch, so check with the manufacturer to ensure your devices are compatible.
Conclusion

