A communication tool like any other social media site, Discord is an app. You can communicate by text message, voice, and video chat on Discord with coworkers, friends, family, and people worldwide. However, infrequently, primarily due to a network outage, you may see Discord no route errors during the visual and audio conversations.
Despite Discord’s generally high level of dependability, occasionally, you could experience connection issues. When this occurs, an No Route RTC Connecting Discord error message will appear in the bottom left corner of your Discord window. Many Discord users cannot join the voice channel due to Discord’s lack of routing issues. This article explains how to fix discord no route.
What is a Route on a Server?
A route server makes it easier to manage peering agreements for networks connected to an IX. You can replace part or all your BGP connections to your peers with a single session directed towards the route server by connecting to the route server.
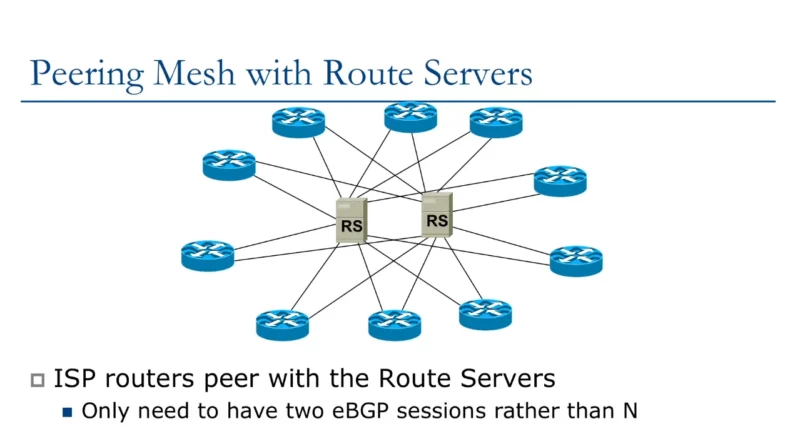
A server with information about a lot of different network route: unlike a router, which is only aware of the destinations it may reach. A route server often offers a more comprehensive perspective of a geographic area. See routing protocol and router.
Why Does it Show No route On Discord?
There isn’t a single factor that could be the root of this issue. However, according to the various user reports, a few circumstances have resulted in no route error.
The following are some typical causes of this error:
- A third-party firewall or antivirus program will prevent Discord from connecting to an external server.
- The system resources may become immobilized if the assigned IP address, normally a dynamic IP address, has changed, leading to the no-route error.
- The network you are using to access Discord can prevent or restrict access.
How To Fix No Route Discord Windows 10?
Try these Discord no route RTC connecting fixes on your Windows 10 computer to connect successfully to a Discord voice channel:
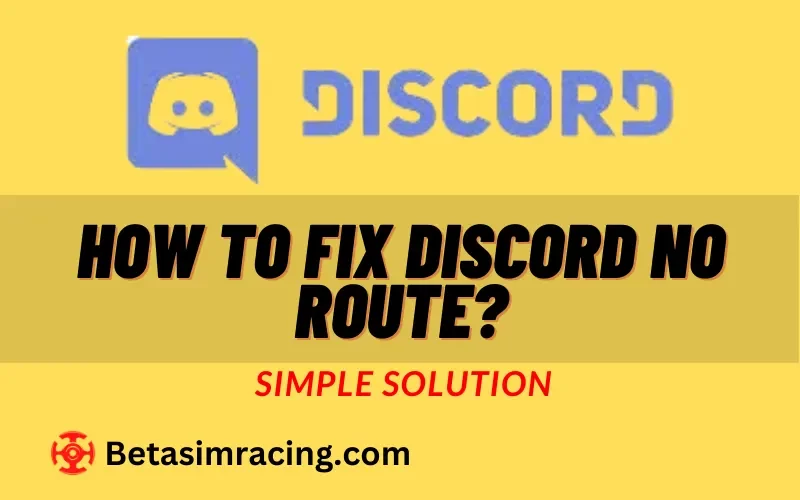
1) Start Your Computer and Router Again
You can see the Discord No Route issue when an IPv6 connection breaks by a dynamic IP address that is continually changing. To fix the Discord No Route issue in this situation, restart your computer and router.
Simply disconnect the power cable from the router and re-plug it a few minutes later to restart it. You can restart your computer immediately by going to Start > Power > Restart. You can check to see if you can connect to Discord voice servers without getting the Discord No Route issue after restarting your router and computer.
2) How to Fix Discord No Route Error by Disabled VPN
VPNs that permit connections over the User Datagram Protocol (UDP) tend to function well with Discord. Therefore, if you recently changed your VPN settings, try returning to those settings and rebooting your computer before connecting to the channel again. Your connection will restore. As a result, it is perhaps enabling you to connect successfully.
3) Remove Third-Party Firewall or Add Discord to the Whitelist
An overly protective AV or Firewall that prevents Discord from sustaining Outgoing Connections is another potential source of the No Root issue. Determining whether your security solution is to blame for the problem can be challenging. Turning off real-time protection won’t be conclusive because the same rules will remain in effect.
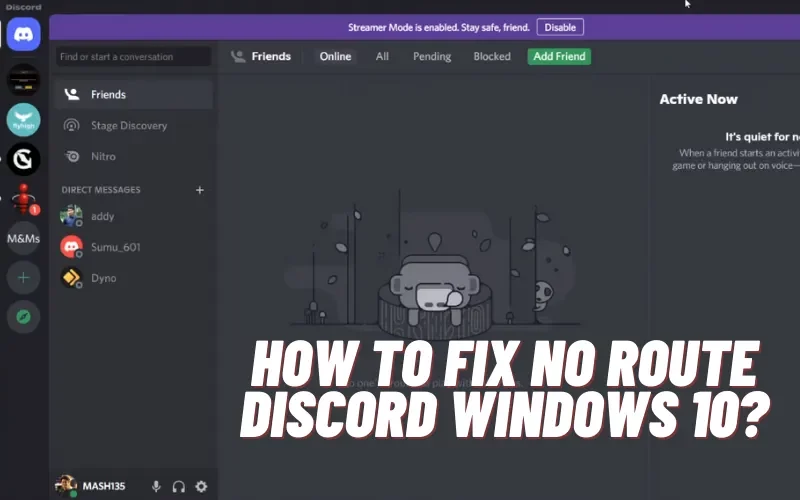
The only way to know if this scenario is true is to uninstall your antivirus program and check to see if Discord can connect to a new voice server. Here is a little explanation of how to do it correctly:
- To bring up the Run dialogue box, press the Windows key + R. Then, type appwiz.cpl to open Programs and Features.
- Scroll down in Programs and Features to find your third-party security program, then right-click on it and select Uninstall.
- Follow the on-screen instructions to remove the third-party firewall or antivirus software from your computer.
- Follow this guide to ensure you get rid of every file from the security solution.
- Restart your computer to test whether Discord connects without issue.
4) Verify If Your Network Administrator Has Blocked Discord
If you’re only getting this issue when attempting to use Discord from a work or school network, the network administrator has probably restricted communication apps. There is one adjustment you can make to Discord to enable communication with external servers and get around the No Route error, albeit doing so could bring you problems.
Follow Steps:
- To bring up the Run dialogue box, press the Windows key + R. The Control Panel will open once you type control and hit Enter.
- Navigate to Network and Internet > Network and Sharing Center in the Control Panel. After that, click the Connections link next to the Private network connection.
- Click Properties in the following window.
- Select Internet Protocol Version 4 (TCP/IPv4) under the Networking tab in the Properties page of your connection, then click Properties once again.
- Change the DNS server settings to Use the following DNS server addresses by going down to the bottom of the page. Set the Alternate DNS server value to 8 8 4 and the Preferred DNS server value to 8 8 8 now. To save the changes, click OK after that.
- Restart your computer after closing all currently open windows. Your Discord client should connect to a new voice server without encountering the No route issue at startup the following time.
Continue with the technique below further down if the mistake still occurs.
5) Modify the Voice Region of the Server
The problem is probably happening because the server has a different voice area than you if you only encounter it when attempting to connect to a friend who lives on another continent.
In this situation, the best course of action is to request that the server administrator change the voice region in the server settings. The administrator can change the server settings by heading to Server Settings > Server region.
6) Reset the DNS Settings
A few users have claimed that the problem resolves after they reset their IP setups using a series of commands in Command Prompt. Some customers claim that the next step permanently resolves the problem, while others claim they must repeat these procedures frequently to get around the error notice.
- A simple tutorial on how to reset your IP setup provide below:
- To bring up the Run dialogue box, press the Windows key + R. Then, to launch an Elevated Command Prompt, type “cmd” and hit Ctrl + Shift + Enter.
- Enter the following command at the Elevated Command prompt:ipconfig /release.
- To flush the DNS, execute the following command and hit Enter once the current IP configuration has enter:ipconfig /flushdns
- Finally, enter the ipconfig /renew command to update the IP configuration.
- Check whether the No Route problem fix after restarting your computer.
7) Disable QoS in the Voice and Video Settings
Disabling quality of service in the user settings has been reported to have fixed No Route problems. Computers that struggle to keep up with High Packet Priority Quality of Service are known to experience this problem. Fortunately, this problem may be quickly fixed by turning off QoS in User Settings.
Here’s a little explanation of how to do it:
- Launch Discord and select the gear icon next to your username.
- Next, select Voice & Video under App Settings by scrolling down.
- Make sure the toggle for disabled Quality of Service High Packet Priority is turned off by scrolling down to Quality of Service.
- Check whether the No Route error is still present by closing and reopening Discord.
How Do I Enable IP Route?
IP routing commonly referred to as forwarding, is, by default, deactivated. I will show you how to modify the Windows 10 registry to enable IP routing. Exercise caution when altering the registry because a mistake could harm or impair your computer system. Here are the steps:
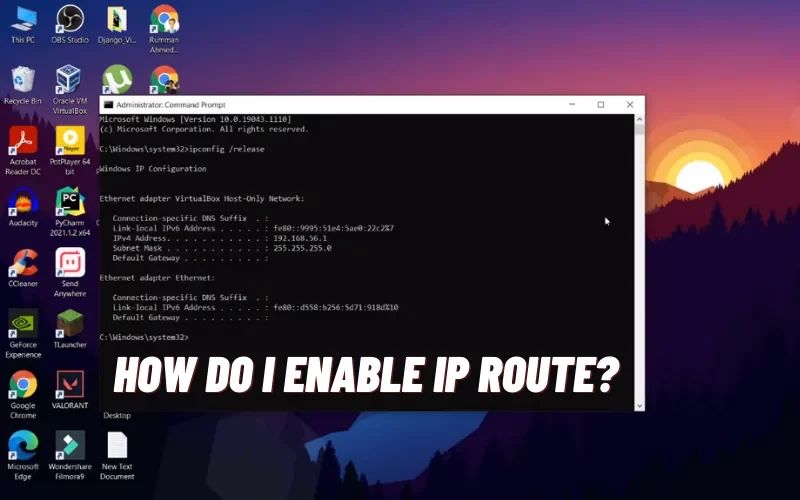
- By clicking the Start Menu icon or pressing the Win key, you can access your Start Menu.
- Next, enter Regedit into the search box and select the executable software that appears.
- When prompted, select Yes. You’ll get a pop-up asking if the software Registry Editor can modify your device before the app launches. To proceed, you must select Yes to accept this.
- Go to HKEY_LOCAL_MACHINE\SYSTEM\CurrentControlSet\Services\Tcpip\Parameters.
- To find this information. To see more alternatives, click the downward-pointing arrow next to each place. The files specified under the Parameters folder can see by clicking.
- IP Enable Router should click Modify from the context menu. Right clicking the file causes a menu to appear in your cursor. The moment you choose Modify; a window will show up.
- The Value Data field should change from 0 to 1. In Windows 10, pressing 1 will make your IP routing capabilities active.
- Open the Registry Editor, click Ok, and then restart your computer. To make the changes, you’ve made effective. Your computer needs to restart.
- To check if IP forwarding enables after your machine restarts, open Command Prompt, and type netsh interface ipv4 display interface id>.
- Put your computer’s ID in place of the information included in brackets without the brackets.
How Can You Solve the Discord Phone with No Route?
You might need to reinstall Discord if you use an iPhone or an Android. Check the Google Play or App Store for updates before doing so. Your app might not function if there is a pending update. Delete Discord from your smartphone and reinstall it if it is current.
Can’t Connect to Discord With VPN?
The solution is to change the location of your Discord server or your VPN server to a different country. Both are effective but may require several tries to fix. We are sorry for the trouble.
What Happens if IP Routing Turns Off?
IP routing is not required if the SVIs and gateways for the VLANs are not configured on the access switches. Traffic between VLANs won’t route if IP routing is disabled on the core switches, and their SVIs must be setup as the VLAN gateways.

