If you can’t hear anyone on Discord, you are not alone. Many people have experienced it, and some could fix the issues, but those who don’t know the fix yet don’t need to panic.
Discord is a popular and widely used VoIP application launched in 2015. Initially, it was not a popular choice for the gaming community as it targeted Reddit communities to replace the IRC server.
Most gamers use Discord in sports and LAN tournaments which have risen the popularity bar of Discord. It is very impressive to know that now this application has 250 million worldwide users. Discord is a great application not only for games but also for daily uses.
Although Discord has minor issues, transmission issues while calling are pretty common. You may wonder, why can’t I hear anyone on Discord. Following some routine checks and playing around with the settings can help you resolve the problems once and for all.
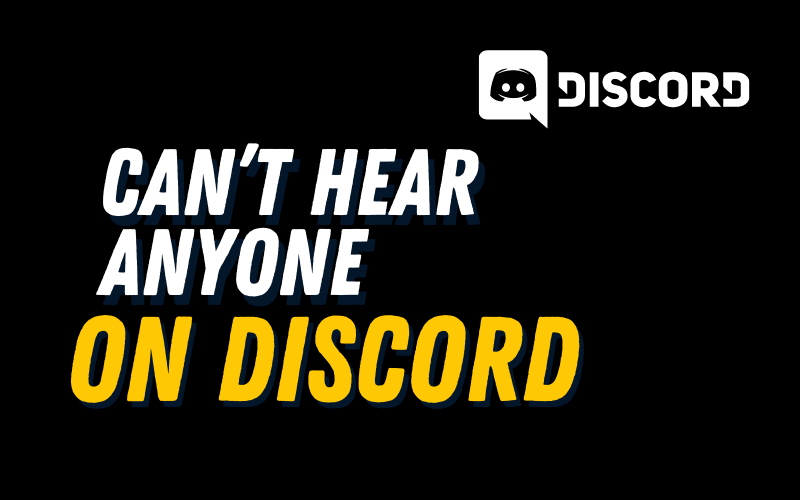
Why Can’t I Hear People On Discord?
One of the big reasons you can’t hear anyone on Discord PC is its wrong audio setting on your audio devices. The Discord audio can get affected due to updates and bugs, and you can come across these issues more often after an update.
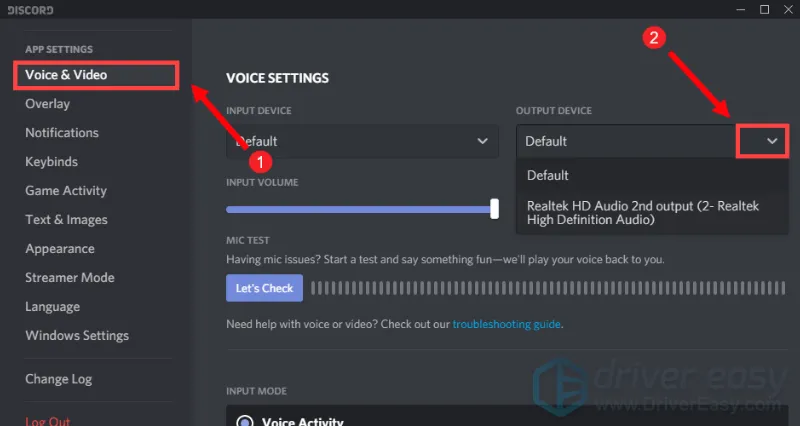
All of the above issues are common with Discord, but fixing them is not a big deal. All of these problems can be solved in a few minutes. You only need to follow all of the following tips to resolve Discord’s screen share audio errors.
How to Fix Can’t Hear Anyone on Discord?
When you cannot hear people on Discord, make sure that all of your connections of microphone and headphones are proper or not. It is essential for better audio connectivity from Discord.
After this, check that jacks are firmly linked to your PC and ensure that the audio input and output ports are at their position. If these are not connected well, you may face issues, and no one can hear you on Discord.
While using a headset for gaming and not hearing any voice on Discord, check your mute button for input and output audio devices. It is also essential to know whether you can add rhythm on Discord. If you learn about it, you can enjoy better music while chatting.
For a better experience, ensure that the latest versions of Discord’s drivers are used. It is necessary to check the microphone, and you can do this by app audacity and making online calls through Discord.
1) Default Communication Device:

It is also very significant to set your audio devices as default, but at the same time ensure that they are selected as the default communication device. All of the settings are available on Windows and not on Discord, so that’s why most people overlook this. That’s why your audio device will be not only a default device but also a communication device.
The following steps will help you make your audio device the default communication device to resolve Discord can’t hear anyone issue.
- Right-click at the sound icon that is on the bottom corner of the icon tray
- Now Select Playback Devices. It will open up your Playback sound options, and you can select from them.
- Now locate your audio device (headphone, speaker) and right, click and Set it as Default Device. After this, Right-click again your audio device and select the Default Communication device. There will be a green tick mark beside the audio device when you have done all of these steps.
If you face issues on your computer or laptop, try Restro Repair. In this way, you will scan the source and switch your corrupt and missing files. This tip primarily works, but due to the corruption of the system, you may face some issues. For that reason, download Restro by the “Clicking Here” option.
Pro Tip for Users
Note: If you cannot see your audio device in the list, do the following steps.
- Go to an empty place and right-click there; now select a recording device below the modified settings. At this time, check the options to view Disabled Devices and View Disconnected Devices. If there is no tick mark on the side of these options, click the option, and it will turn on.
- When all of the steps are done, you can see the audio device (speakers, headphones) on the list. Now select Enable after Right-clicking on the audio device option.
- Now repeat the above steps.
- Click “Apply“, then select Ok
When you become able to make selected devices as the default device and default communication device, it will work better. However, if it is not done, try to select an internal mic as a microphone on your laptop. It will work for you when you do have not any other microphone for installation.
2) The Legacy Audio Subsystem:
Your device must be compatible with Discord. If you can’t hear anyone on Discord, then it may be possible that your hardware is not compatible. It is a common problem, and you can resolve this issue by reverting Discord’s latest audio subsystem to the legacy audio subsystem. By switching to the “Legacy Audio Subsystem Discord,” you can fix many Discord problems down the line.
- Open Discord
- Choose the “User Settings” small icon under the server channels.
- Open the Discord user setting
- Now, select the “Voice and Video” tab
- There is an “Audio subsystem” inside the Voice and video tab, and you will see a drop menu. Here you will find the “Legacy” option; only click it.
- When you select the “Legacy” option, you will get a prompted message.
- Finally, select OK, and let Discord restart.
In this way, you can solve all of your issues, and mostly it will work. However, unfortunately, if it doesn’t work, we have other fixes for you.
3) Setting Input/Output Device:

The easy way to fix your audio issue is by ensuring that your audio device is set as your primary input and output device. It will be done only in windows and not in Discord. That’s why sometimes it can be overlooked. This issue can happen when you are switching between headphones and speakers.
Here we give you some tips for an appropriate sound on input or output devices on Discord:
- First, find out the User Settings by clicking the icon net to the avatar in your Discord app. On the left side menu, you can see Voice and Video. Click on it.
- Now you will get Sound Settings when you scroll down the menu.
- Ensure that you have chosen all the correct input and output devices from the Menu.
- At this time, select Default. If it doesn’t work, there is a need for a headset with a built-in microphone.
- You will hear the sound of BEEP in your headset that indicates your task is completed.
The other vital thing for consideration: make sure that Output Volume Slider will not be on zero. Move it to the proper volume position for better voice results if it is at zero. However, if you hear the voice clearly, everything happens well.
Lastly: For checking that you can hear other users and can enter your desired voice channel when there is any sound green circle will blink, and you can check that the Discord problem is resolved or not.
4) Keep Discord Up-To-Date:
When all of the above methods do not work for discord audio not working, you need to update your Discord’s software or any bug. Discord release frequently updates so that it will work capably.
Sometimes software is not installed correctly, and updates may create a mess. If there is a bug in Discord, the software will roll back to the none bugged version of the software. In this condition, you should refresh or restart Discord. You can restart the software or press CTRL + R to refresh Discord.
5) Changing Discord’s Volume through Volume Mixer:
There is an individual volume control in Windows 10 Volume Mixer. This exclusive control can handle a specific application’s volume for your output device. Unfortunately, there are various cases where the individual volume of Discord is very low, and there is no output voice from the application.
- Press Windows + S, type Volume Mixer in the dialogue box, and open the application’s Settings.
- You can see active applications on your computer screen, and from this, select Discord and increase the volume to the fullest.
- Click on “Save” and exit, now re-launch Discord, and see whether the problem is solved or not.
6) Changing Server Region:
You can fix the can’t hear anyone on Discord issue by changing the server region. That’s why we will try to change the server region in this step:
- For opening the server, settings click on the server.
- After this, click on “Overview” and select the “Server Region” option.
- Changing the server region
- Now here you can choose another region.
- Finally, click the “Save Changes” option and check that the issues are resolved.
7) Try Using The Web Version:
You can get lots of information from a web version. Using our web version of Discord is not bugged and corrupted. But if you are facing some problems while using a web version, it will be a systematic error.
In this condition, we recommend you use a repair tool that can scan your sources and replace any corrupt or missing files in your system. It will work again, and the problem was invented in a corrupt system in some cases.
Using any repair tools to optimize your system and maximize performance is good. That’s why it is beneficial to try any repair tool.
8) Reinstalling Software:
For mos of people installing software is tedious work. But still, it is very important in a certain consequence. However, if the Discord is not performing well, then make a full reinstallation because it is a quick process compared to the other software.
All of the processes are completed in almost five minutes. If it will not work after reinstalling, there is something wrong with your system configuration with Discord.
How to Fix Audio Issues in Discord on Mac?
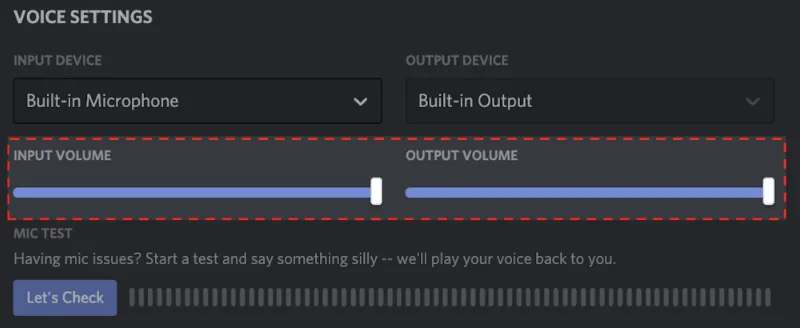
These are easy methods to get the audio fixed on Mac:
1) Resetting Discord
We already mentioned that you could reset the Discord with a similar command in the Window’s section. For reset processes of the Discord app, you only type Command + R. It is a very simple solution, and mostly it works efficiently.
2) Checking Discord Audio Output
Checking the Audio Output on Discord needs a few steps. Here are the steps:
- Open “System Preference” by clicking on the Apple menu of the MacBook.
- Inside the System Preference, click on the Sound and then the Output.
- Now, go to the audio output device to select it, then adjust the volume to a good level of your choice. Make sure that the mute box will check anyway.
3) Using the Browser to Access Discord
If there is an issue with the app, then use the browser of Discord without audio issues. Because sometimes, problems occur due to the app, and if you switch to the browser, you may get good results and determine the problem in a good way.
How to Fix Audio Issues in Discord on Android?
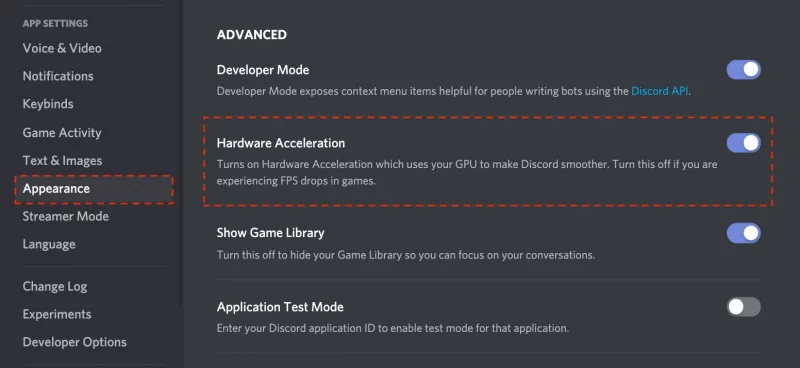
Follow these simple methods to fix audio issues on Android Discord.
1) Restarting Discord
When it comes to android, using Ctrl + R or Comand + R shortcut to restart Discord is not possible, just as you can do on your computer. However, you can do it in an old way. You only need to quit the Discord app. Don’t open the app for a few seconds, and open it again.
2) Reinstalling Discord
There is a simple step for reinstalling:
- Either click on the Discord app or go to the App Settings to uninstall Discord.
- Now, open Google Playstore and search Discord to reinstall it.
- When you reinstall Discord, you may need to install a driver for it; these drivers will fix lots of your problems.
3) Using Phone’s Browser to Access Discord
It is good if you have an option to view your phone browser in desktop mode. From this, you can easily run your Discord from your web browser. You only need just some simple steps to follow.
- Open your phone browser and go to the Discord app page for login and sign in.
You try all of these tips and tricks, and still you can’t hear anyone on Discord, then in my recommendation, use your headset with another computer or with another version of Discord. If it is not working, maybe there is a problem with your headset. And If it is working, there is an issue with your software or system. However, if you want to use it in any way, then reformate your system, a clean install of the Window. It is the last step in this regard, and after this, it is not working; you should reconsider the step you follow.
Discord Still Not Working (Follow This Note)
