In the intricate realm of computer hardware, the motherboard stands as the central nervous system, orchestrating the seamless collaboration of various components. Identifying your motherboard model is essential for upgrades, troubleshooting, and ensuring compatibility. In this guide, we’ll explore the steps to find your motherboard model in Windows 11, demystifying the process for users of all levels.
Understanding the Importance of a Motherboard
A motherboard, often referred to as the mainboard or system board, is the core component of a computer. It serves as the central hub connecting the CPU, memory, storage, and other essential peripherals. The importance of a motherboard lies in its role as the foundation that facilitates communication between various hardware components, enabling the computer to function cohesively.
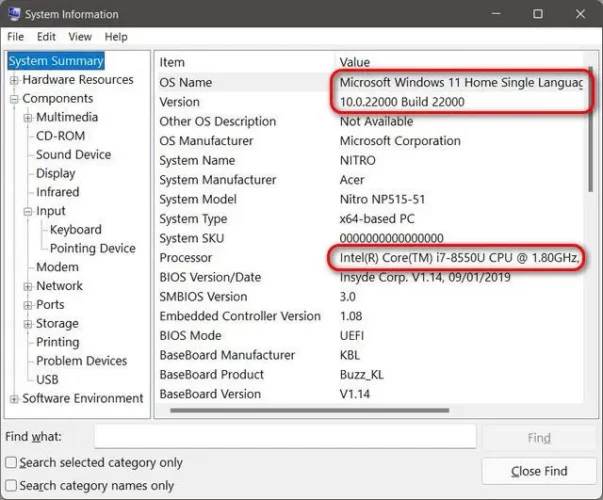
Related Article: How To Remove a Cpu From a Motherboard?
How to Find Your Motherboard Model in Windows 11?
1) Using System Information:
- Press Win + S to open the Windows search bar.
- Type “System Information” and select the corresponding result.
- In the System Information window, look for “System Model” under the System Summary tab. This entry provides your motherboard model.
Explanation:
Windows 11’s System Information tool offers a quick overview of your system’s hardware details, including the motherboard model. The “System Model” entry is your key to identifying the specific motherboard installed.
2. Through Command Prompt:
- Press Win + S and type “Command Prompt” or “cmd.”
- Right-click on Command Prompt and select “Run as administrator.”
- In the Command Prompt window, type the command which baseboard get product, manufacturer, version, serial number and press Enter.
- The output displays your motherboard details, including the model.
Explanation:
Command Prompt provides a direct interface to retrieve system information. The wmic command, specifically designed for Windows Management Instrumentation Command-line, fetches motherboard details, making it a powerful tool for users comfortable with the command line.
3. Checking Device Manager:
- Right-click on the Start button and select “Device Manager.”
- Expand the “System devices” category.
- Look for an entry related to the motherboard. The model information is often available in the details or properties section of the specific device.
Explanation:
Device Manager is a built-in Windows utility that manages hardware devices. While not as straightforward as other methods, it can still provide motherboard information with a bit of exploration.
How to Check What Motherboard You Have on a Mac?
Identifying your motherboard on a Mac involves a slightly different approach due to the unique macOS environment.
Using “About This Mac”:
- Click on the Apple logo in the top-left corner and select “About This Mac.”
- In the About This Mac window, click on “System Report.”
- Under the Hardware section, look for “Model Identifier.” This identifier corresponds to your motherboard model.
Explanation:
macOS consolidates system information in the About This Mac window. The Model Identifier serves as the equivalent of the motherboard model on a Mac system.
How to Find Out What Motherboard You Have in Linux?
Linux users can leverage various commands and utilities to unveil their motherboard details.
Using Terminal Commands:
- Open the terminal.
- Type the command sudo dmidecode -t baseboard and press Enter.
- Review the output for information about your motherboard, including the model.
Explanation:
The dmidecode command fetches information from the Desktop Management Interface (DMI), revealing details about the motherboard and other system components.
Why is Motherboard Model Number Important?
Understanding the motherboard model is crucial for several reasons:
- Compatibility: When upgrading or replacing components, knowing your motherboard model ensures compatibility with new hardware.
- Driver Updates: Accurate identification helps in obtaining the latest drivers for optimal system performance.
- Troubleshooting: When facing hardware issues, knowing the motherboard model aids in targeted troubleshooting and support.
- System Upgrades: Whether adding more RAM or upgrading the CPU, compatibility hinges on knowing the motherboard model.
How do I know what type of motherboard I have?
You can find your motherboard type by using built-in tools like System Information in Windows 11 or System Report on a Mac. Command-line options and third-party utilities are also available.
What if I can’t find the motherboard model in System Information?
If System Information doesn’t display your motherboard model, try alternative methods like Command Prompt or Device Manager. Each method accesses different areas of your system for information.
Is the motherboard model the same as the computer model?
No, the motherboard model is specific to the main circuit board of your computer. The computer model may refer to the brand and series of the entire system.
Can I find my motherboard model without opening the computer case?
Yes, you can identify your motherboard model using software tools and commands without physically opening your computer case.
Why is it essential to know the motherboard model for system upgrades?
Knowing your motherboard model ensures that any upgrades or replacements you make are compatible with your system, preventing potential hardware conflicts.
Can I find my motherboard model in Linux?
Yes, Linux users can use terminal commands, such as sudo dmidecode -t baseboard, to retrieve information about their motherboard.

