Apple is so well-known that its essential features integrate into every platform they provide. These features include FaceTime, iCloud, and iMessage. These features improve user experience and make switching between devices simple and practical. The brand is more manageable and appealing as a result of this integration.
These features, however, occasionally have a different effect and might annoy users. The iMessage function is one illustration of this. Now that iMessage is automatically integrated into the Mac and available on Windows.
It is a really good and imaginatively designed texting app. But if the user’s Mac is constantly buzzing with iMessage notifications, this integration might become a problem. This article explains how to sign out of iMessage on mac.
How To Deactivate iMessages On Mac?
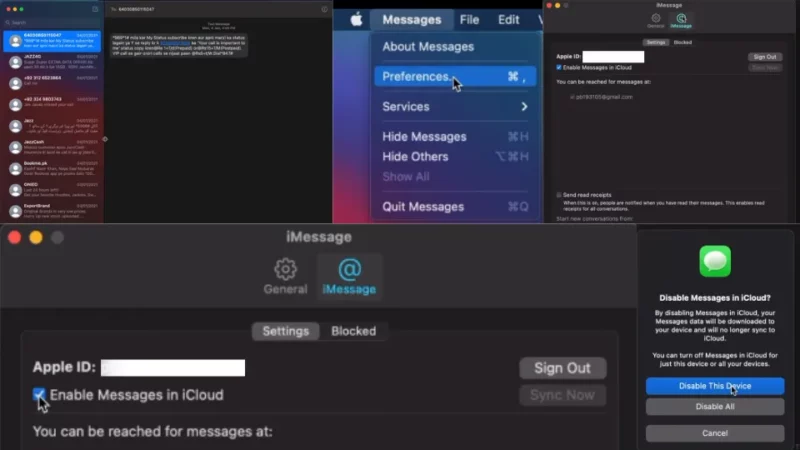
- You can temporarily disable your Mac iMessage Account instead of completely signing out of iMessage.
- Open the Messages App, pick the Messages tab from the top menu bar, and click the drop-down arrow next to Preferences.
- On the following screen, pick the Accounts tab, choose your iMessage account in the left pane, and then uncheck the box next to Enable this account.
- By doing this, received iMessages won’t appear on your Mac. You can always go back and click the “Enable this account” box to reactivate iMessage on your Mac.
How To Use Safe Mode to Sign Out of iMessage?
Mac provides a safe mode to the user, just like most other gadgets. When you are having problems with a particular program, in this example, the Mac’s iMessage app, a safe mode like this can be helpful.
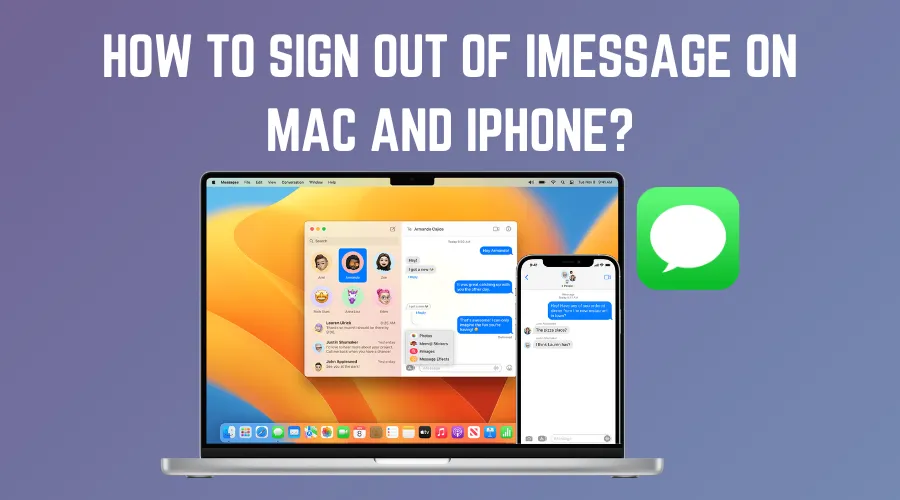
As a result, you might think about signing out of iMessage using safe mode. You must shut down and restart your Mac while pressing the shift key on the keyboard to enter safe mode. You may quickly sign out of iMessage on your Mac by clicking the Accounts tab once you are in safe mode on your Mac.
How To Turn OFF iMessage Notifications?
The Messages app will be completely disabled by the steps above. However, you can disable notifications if you still want to use the app but don’t want to be disturbed by them by doing the easy actions listed below:
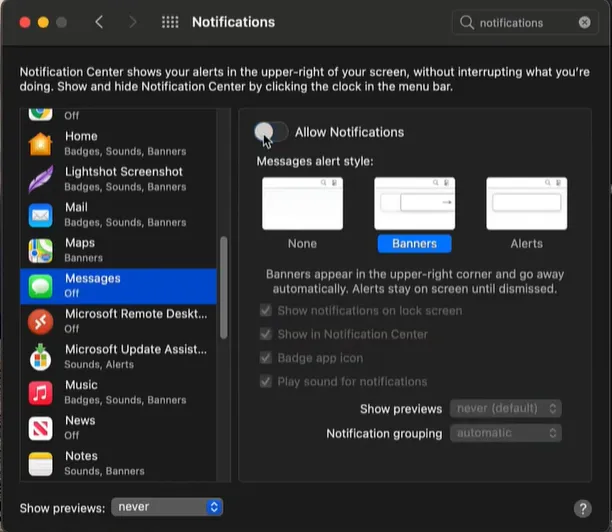
- Click the Apple logo in the top left corner to see the Apple menu.
- From the drop-down menu, choose System Preferences.
- Select Notifications & Focus from the menu.
- A list of apps can find in the menu on the left side.
- Choose Messages.
- Switch the Allow Notifications option off.
It will disable the iMessage app’s notifications so you can concentrate. On your Mac, you will still be able to send and receive messages. You can always return and turn that option back on to start receiving notifications once more.
How To Remove Device From Apple ID Page?
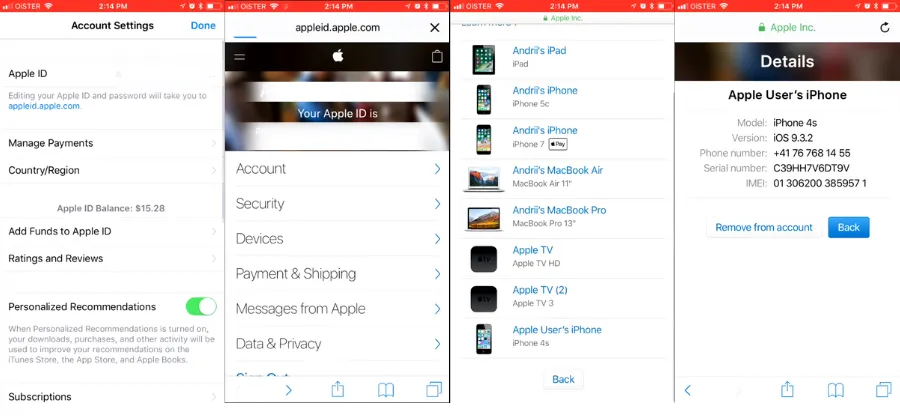
- First, remove your device from your Apple ID Account to stop synchronizing.
- On your Mac, use the Safari browser. Go to the Apple ID website and sign in with your account.
- After logging in, scroll down to the Devices section, choose the Mac from your Apple ID, and then click the Remove from account option.
If your Mac is taken off the Apple ID page, iMessages won’t sync with your device anymore.
Most often, this happens because you have enabled the screen time feature, which limits how you may use the iPhone and prevents you from signing out with your Apple ID. Additionally, you might have used a screen time password to lock this specific feature.
Thanks to the iMessage feature, you may send and receive messages while working on a Mac. Continuous notifications may annoy some people or invade their privacy. If you fit into the latter category, signing out of iMessage on a Mac is easy.
Let’s see how to sign out of iMessage on MacBook air:
1) Open the Messages app on your MacBook from the dock. Alternatively, you can click the search symbol in the top right corner of your screen, type Messages, and the app should show up under the TOP HIT results.
2) Select Preferences from the Messages menu bar.
3) In the left panel, click the account you wish to sign out of.
4) Click Sign out from the menu on the right side of your Apple ID.
5) You should click sign out once again to confirm when a pop-up window appears. It will make it impossible for your Mac to receive or send text messages using that account.
1- Pick up your iPhone and select Settings.
2- Scroll down and tap Messages after that.
3- Click Send and Receive after scrolling down.
4- You’ll find a list of email addresses and the phone number you used to set up your iPhone under the You can reach by iMessage section.
You cannot deselect your phone number because it checks by default and is both greyed out and out. To disable any checked email addresses, simply tap on them. Doing this will give Messages permission to only contact your phone number. Sending and receiving text messages on your Mac will no longer be possible.
The likelihood that someone in your family will receive texts intended for you or vice versa depends on whether those devices use the same Apple ID. It often occurs because, at some point, you all wanted to share the apps, games, music, movies, TV series, and other items you purchased from the iTunes store.
Try restarting FaceTime and iMessage if they are both stuck on the Waiting for activation screen. Restarting your phone, reestablishing your connection, or resetting your Apple ID are additional options. Other actions to try include checking the time and date, upgrading or resetting your device, and so on.
A green text message icon on your iPhone does not indicate that the text was not delivered or that your phone number was blocked. Unlike an iMessage, which would appear blue, it implies that the communication was sent as a regular SMS message.


1 Comment
I don’t think the title of your article matches the content lol. Just kidding, mainly because I had some doubts after reading the article.