Modern gaming is more enjoyable when played on a high-quality monitor. When playing your favorite games on a console or a computer, likely, the hardware will need the right built-in speakers to utilize.
Without built-in speakers, you can still hear sounds from your monitor by utilizing an HDMI audio extractor, the 3.5 mm output, the optical connection, composite or component adapters, or wireless speakers.
Only a small percentage of monitors include built-in speakers for direct audio output. If your monitor lacks speakers and you want to get audio from it. Then you are on the right page. Let me guide you about how to get audio from a monitor without speakers.
How To Get Sound If Monitor Has No Speakers?
The quickest and simplest way to get sound from your computer or gaming console is through a wireless connection. You’ll notice effects immediately as you take a portable Bluetooth speaker, pair it with the device, and start playing or streaming.
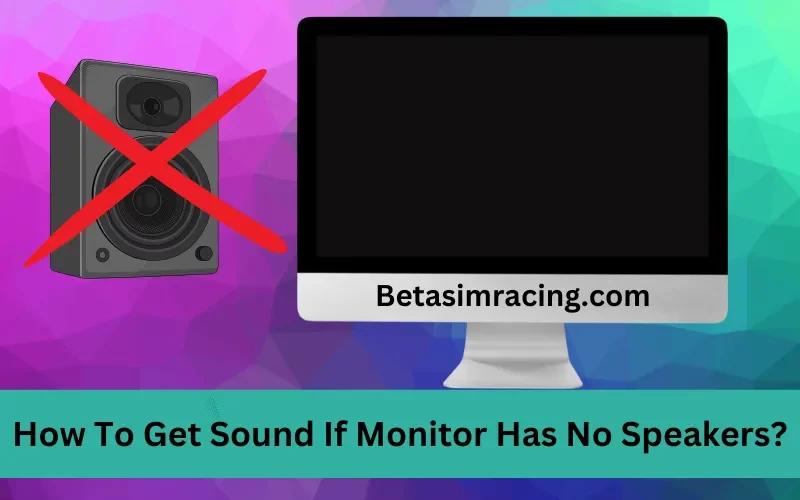
A speaker or other electronic device without an audio output channel cannot produce sound. You must find fixes to get the desired outcomes for browsing, gaming, and other activities.
There is no connected method to create a sound profile if your display lacks an audio output connector. You can use any of the below methods to resolve your problem.
Method 1: How To Get Sound From A Monitor Without Speakers PS4?
An HDMI cable could connect a PS4 to a monitor without speakers. The one caveat is that you will only hear auditory feedback if you plug headphones or speakers into your monitor or the headphone socket on your PS4 remote.
Select Sound and Screen > Audio Output Settings > Primary Output Port > DIGITAL OUT to make changes.
Method 2: How To Get Sound From A Monitor Without Speakers Using PS5?
These two methods can help you to get sound without speakers PS5:
Solution 1: Using The HDMI Connection
Check to determine if your computer has an updated sound driver. Utilizing the volume control and verifying the configuration makes it much simpler to enable wireless speakers so you may use and unlock built-in speakers.
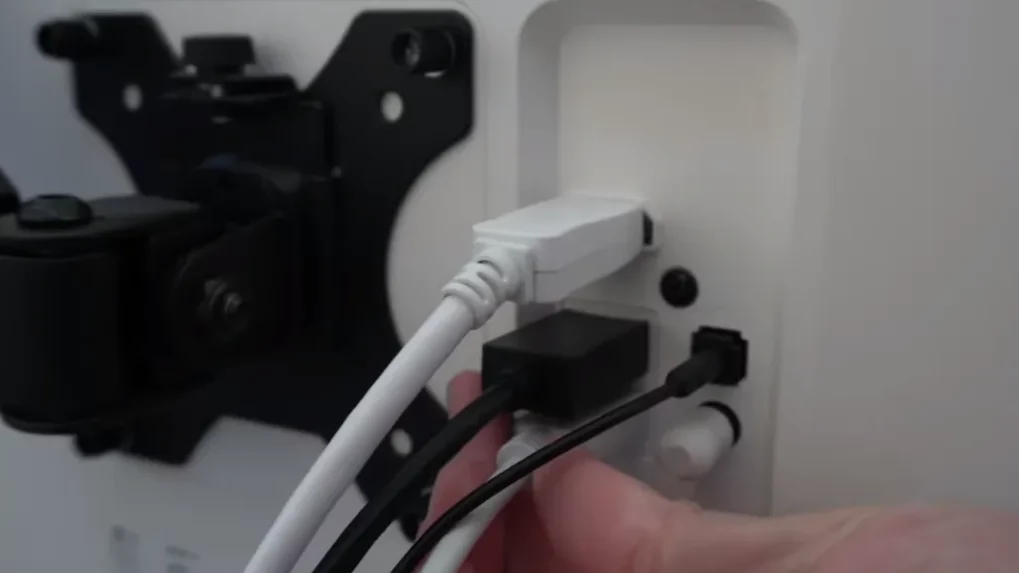
Select the audio port wired via the HDMI channel on the sound console by performing a right-click on the selections for your external devices. You might need an HDMI splitter to make this process work. Make sure that all wires connect before turning on the device’s sound. When you’re done with the setup, restart your computer to check if the sound is arriving.
Here’s another method for getting sound from a monitor without speakers using an audio output jack if interested.
Solution 2: Use Audio Output Jack
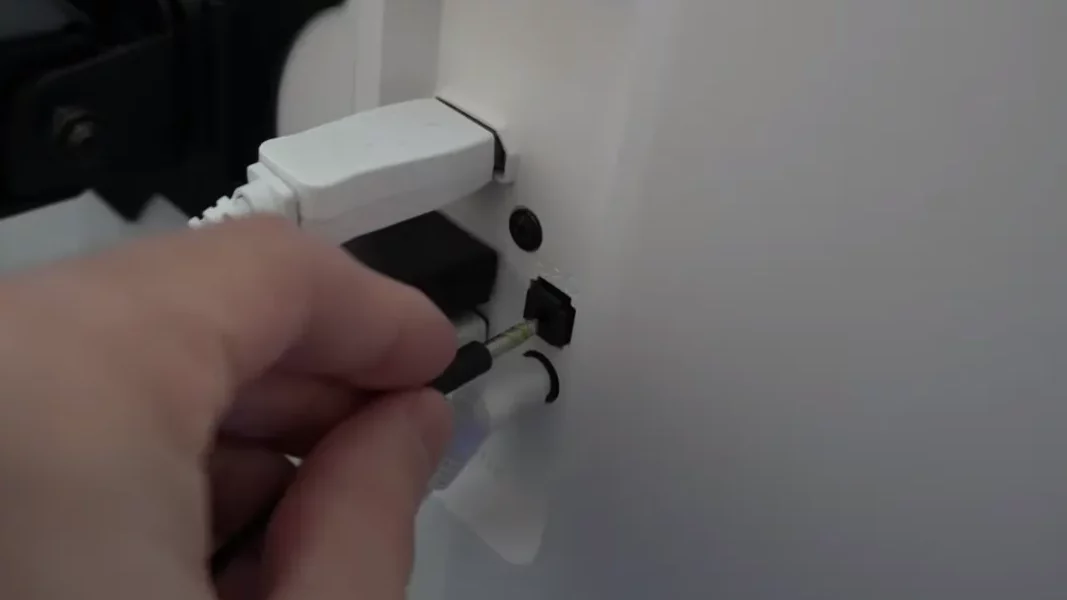
- A stereo audio cable will be something you need to purchase.
- Connect the first piece to the headphone jack on your computer and the second to the speaker or audio system.
- Accept the above parameters to select external speakers as your default analog outputs section.
- Once you’ve done that, try to play some audio on your PC.
- When using the tool, you’ll be able to acquire a precise and consistent audio output from your display. All you need is an audio cable, which you can easily get from a store or online retailer.
Method 3: How To Get Sound From A Monitor Without Speakers Xbox One?
How to get sound from Xbox series to monitor without speakers? Suppose you have a XBOX that you want to test on your computer to get an audio signal. In that case, you might get the audio signal straight without connecting anything to your monitor besides the video signal.
Most gaming consoles, including PS4 and XBOX, have digital audio connection connectors for stereo sounds. Making an integrated sound output for you would be a fairly good decision so that you may permit the utilization of it.
You can also try connecting your controller or another computer with a 3.5 aux wire if it works flawlessly. You don’t need to add anything to your monitor; this method will work.
Method 4: Make Use Of A USB Multiport Adapter
Some monitors come without speakers and a 3.5 mm connection. If you check at the rear of your equipment and detect this problem, the audio is still audible. A USB multiport adaptor with a spot for your speakers or headphones is required.
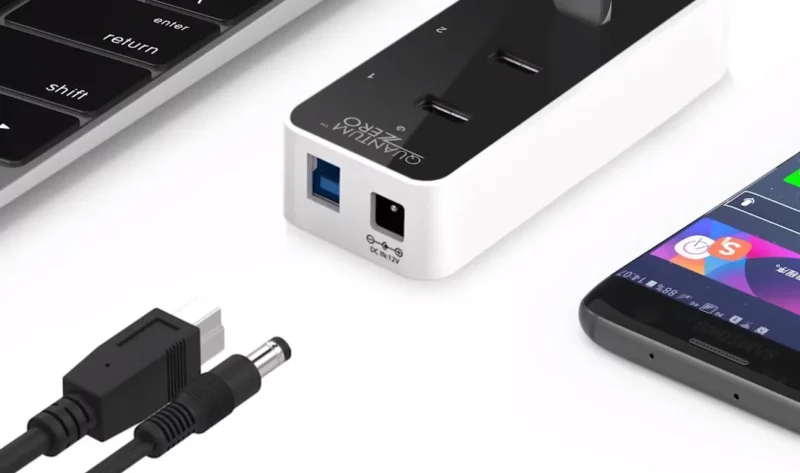
Most monitors come with at least one USB port for connecting devices. You should check whether it is a USB-C or a regular USB connection. If you don’t have any ports, you can choose one of the alternative methods to resolve your problem.
Anyone that requires several splits and readers for their PC may consider the DockTeck USB-C Multiport Adapter. This device has a 100W power delivery option, a USB 3.0 data connector, a TF and SD slot, and a 1 Gbps Ethernet option. HDMI 4K, 60 Hz compatibility is available.
The USB-C design makes it compatible with many devices, making it an excellent investment. It can combine with a digital camera, scanner, printer, keyboard, or projector to increase the flexibility of each choice. Check each option carefully before purchasing because some USB multiport adapters are for PC or Apple-only products.
Method 5: Think About Bluetooth
I have one more option if you don’t like the suggestions above or simply detest cords. You can connect a Bluetooth speaker to your computer if it supports the technology and enjoys wonderful wire-free audio if you do.
If you have the appropriate gadgets, this is a pretty straightforward solution. For better sound quality, if you are an audiophile, you may wish to continue with hard-wired connections. The rest of us wouldn’t be able to distinguish between the two.
Read More: how to play a fullscreen game on a second monitor
How To Enable Built-In Speakers?
Most computers have built-in speakers that let you play your favorite music. Your computer’s speakers may occasionally switch off, so you must turn them back on.
It will be harder for you to understand if you have less computer experience. No of the model, all computers feature universal settings that make it simple for the user to activate the speakers. Here are the steps on how to check the Monitor’s Sound:
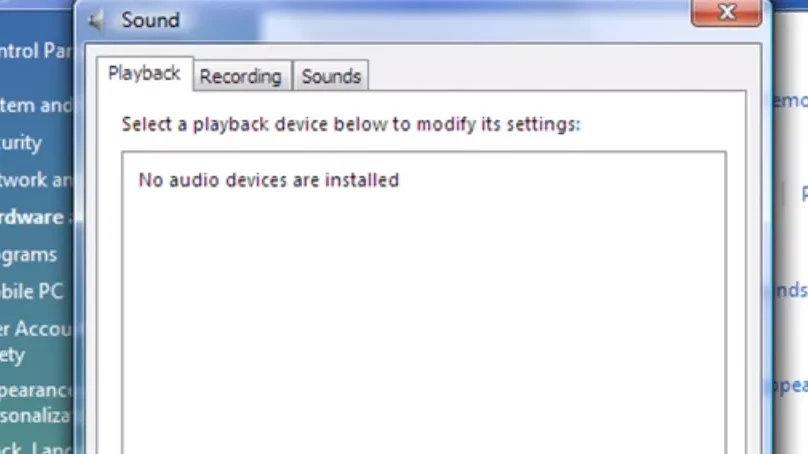
Step 1: Turn On The Computer
Wait until your apps and settings have loaded as soon as your computer turns on. Your desktop will appear on the computer’s monitor once finished.
Step 2: Click The Start Button
At the bottom of your computer screen, click the Start button in the left corner. There is an application listed there called Control Panel that you can access. Press this button, then watch while the software loads successfully.
Step 3: Tap The Audio And Sound Icons
Double-click the icon for the Sound & Audio Devices option when you find it.
Step 4: Locate The Section On Balancing
Look under the various sound features for the balancing part of your PC. Along with CD play, microphone chirp, PC beep, volume, wave, and the synth will display. For balance, center each gauge on the vertical bar.
Step 5: Adjust The Volume Gauge To Your Preferred Level
Set the volume gauges to the desired levels. For each of the many sound features, there are volume bars. The volume control and the PC beep volume gauge should turn up. These are the two main audio components that can affect the sound that your computer produces.
Read Also: what is overdrive on a monitor
Tips For Enhancing Your Monitor’s Audio Without Speakers
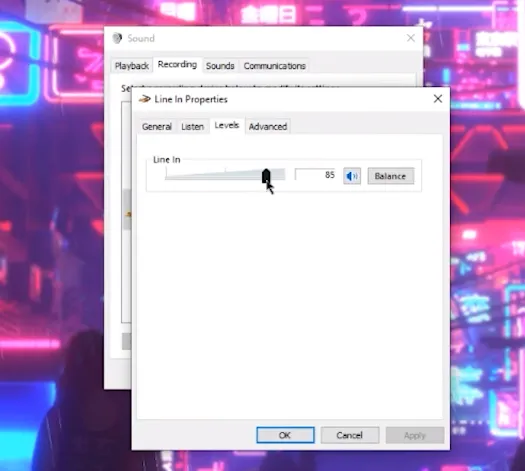
You can do a few things to enhance your monitor’s audio quality without needing speakers:
- Placement of monitors should be in well-ventilated spaces. It will prevent any outside noise sources from degrading the sound quality.
- Additionally, be sure the space where your monitor locates has good acoustics. It indicates that there should be a limited amount of echo or reverb in the space.
- Avoid positioning your monitor next to anything that can bounce sound waves back at the monitor. It includes furniture like bookcases, shelves, and walls.
- If possible, attempt to set up your monitor on a stand or in an elevated position. As a result of the sound waves being able to reach your ears directly, this will aid in sound quality improvement.
- Think about purchasing a monitor with built-in speakers. These models often have substantially higher sound quality than monitors without speakers.
- Lastly, confirm that you are utilizing the correct audio cables. Try switching to a digital audio cable if you currently use an analog one. Removing any potential interference will aid in improving sound quality.
Is PS4 Playable Just Via HDMI?
Yes, you would require a converter to change the HDMI output to the VGA, DisplayPort, component, or composite formats supported by your display. They produce a wide range of useful cables.
What Does The PS4’s White Light Of Death Indicate?
For many PS4 players, a PS4 white light that blinks continuously is a sign of doom because it implies that something is amiss with their consoles. It typically indicates that your PS4 has experienced a system fault, which you will need to troubleshoot to fix.
Can You Play A PS5 On A Monitor?
Get a 4k display with HDMI 2.1 bandwidth for optimum compatibility with the system. You can also acquire cheaper 1440p or 1080p displays now that the PS5 supports 1440p. Additionally, it supports the variable refresh rate functionality from the HDMI Forum, although only on expensive monitors.
How to get sound from a monitor without speakers ps5?
To get sound from a monitor without speakers when using a PS5, you can use headphones connected directly to the PS5’s controller, use an external speaker or sound system connected through the PS5’s audio output options, such as an optical audio output, if available, or through the monitor’s audio out port if it has one.


1 Comment
Reading your article helped me a lot and I agree with you. But I still have some doubts, can you clarify for me? I’ll keep an eye out for your answers.