Owing to new hardware changes to the hardware design of PC, there has been a recent spike in searches about how to use headset mic on PC with one jack. Most older computer contains separate 3.5mm jacks for the mic and headphones, but modern systems now have a single port for the mic and headphones.
However, if you use an old headset with two plugs for the mic and headphones, you can connect them by using an adapter to a single jack of the system. It is very convenient to use this headset with mics as they are compatible with new devices like PC, tablets, smartphones, and other modern devices. In this guide, I will discuss different ways to use a headset mic on a PC with one jack, so let’s start!
How To Use Headset Mic On PC With One Jack Windows 10?
The process is not as much complicated as most people think. Follow the below instructions:

- Open the Control Panel
- Now double-click on Sound.
- Then click on the Recording tab from the open window.
- Select your Headset from the list and set it as a Default Audio Device.
- Apply the settings and exit.
How To Use Single Jack Headset On PC Without Splitter Windows 11?
The method differs from a single jack headset on a PC without splitter windows 11 and depends only on your operating system. Here are two methods so that you can select one of them according to the nature of your PC.
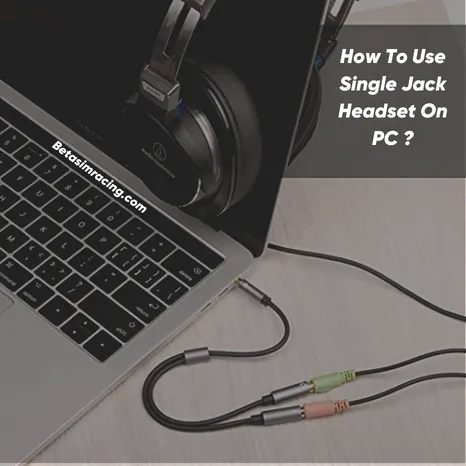
For Older PCs System:
For the old system, follow the below steps to use a single jack headset without a splitter on windows 11.
- First, connect the headphone to the audio port on the computer.
- Now go to the Sound icon on the bottom right in the Taskbar on the screen.
- Open the Sound by right-clicking on the sound icon.
- A window will pop up on the screen.
- Go ahead with the Recording tab.
- If your microphone is not on the list, click on the Microphone setup.
- Wait until window 11 recognize your headset.
- Once your microphone recognizes successfully, it will start working with your Windows 11.
- Now apply the change.
- If your microphone is not working, you may have to get an audio splitter or an adapter.
For New PCs System:
Now the upgraded computers contain dual purpose jack. That’s why the headset with a single jack is compatible with the new PCs when they come out of the box. The audio jacks on the PC are multipurpose.

Plug your headset into the audio jack, and they are good to go. However, if your PC doesn’t recognize the headset, go to the settings mentioned above, and you can also tweak some other settings. You can reboot your PC if the system settings do not work with your headset.
How Do I Use My Headset and Mic with One Port?
Use an adapter if you want a headset and mic with one port. For this, follow the below steps:

- Get a Y-connector cable of 3.5mm, which contains two male and two female 3.5mm plugs.
- The Y-connector comes with two separate jacks for the mic and headphones, and the headphone jack is of green color or has an icon like a pair of headphones on it.
- Plug the headphone jack into the port of the Y-connector specified for the headset.
- Now connect the mic to the port of the Y-connector, which may be red or pink or have an icon resembling a microphone.
- Locate the jacks for headphones on your PC, and it is at the back or front of your system.
- When you find the jack for the headset on your PC, plug in the Y-connector to the jack of your PC.
- The single plug of the Y-connector now connects your headphone and mic with one port of your computer.
How To Use Headset Mic On PC With Two Jack?
The following steps help you to use a headset mic on a PC with two ports.
- First, find out the Mic-in or Microphone-in port on your system.
- Mostly these ports have a pink ring around them or a small icon of a microphone on it.
- Plug the headset mic into the pink port on your PC.
- That’s all. Your headset will start working without any issues.
Where To Plug in Headset with Mic On PC?
A single connector of 3.5 mm can connect to the audio jack of 3.5 mm on the PC. But if your headset has a double connector of green and pink, then connect the green connector to the PC’s green connector and then connect the pink connector to the pink port of the PC. Check the headset. If it is working, then you complete the connections successfully.
Why is the single jack headset with mic for PC not working?
Check the settings of your PC, use a splitter, and update your Sound Driver if your single jack headset with mic for PC is still not working; try the hardware troubleshooting and replacements.
Why is my PC not detecting my headset mic?
Make sure that the mute button is not active, the headset connects properly to the computer, and your headset is a default recording device in your system.
How do I connect my jack mic to my computer?
Plug the microphone into the 3.5mm headphone input jack of the system and select the microphone from the computer settings as an audio input device. Then adjust the input level in your system.
With the advancement of technology, headphone and PC technology also move ahead. Don’t worry if you have not upgraded one of your hardware and want to stick with old products. In this guide, I provided some solutions to connect headphones with two jacks to the single jack of the PC and use the headset mic on the PC with one jack. I hope that these solutions will help you to use your headphones so that you can get a good listening experience.
Conclusion


6 Comments
Greetings! Very helpful advice within this post! It’s the little changes
that will make the largest changes. Many thanks for sharing!
Stop by my website; nordvpn Coupons inspiresensation
Nice post. I was checking continuously this blog and I’m
impressed! Very useful info specifically the final phase 🙂 I take care of such info much.
I was looking for this certain information for a long time.
Thanks and good luck.
Look at my web blog nordvpn coupons inspiresensation
It is appropriate time to make a few plans for the longer term and it is time
to be happy. I’ve read this publish and if I may I want to counsel you some interesting
things or advice. Maybe you could write subsequent articles regarding
this article. I want to read more things about it!
Also visit my blog post nordvpn coupons inspiresensation (ur.link)
nordvpn coupon code 350fairfax
Usually I don’t learn post on blogs, however I wish to say that this write-up very forced me to check
out and do it! Your writing taste has been amazed me. Thanks, quite
great article.
Its like you read my mind! You appear to know a lot about this, like you wrote the book in it or something.
I think that you could do with a few pics to drive the message
home a little bit, but other than that, this is fantastic blog.
An excellent read. I’ll definitely be back.
my blog; Eharmony Special Coupon Code 2025
Neat blog! Is your theme custom made or did you download
it from somewhere? A theme like yours with a few simple tweeks would really make
my blog shine. Please let me know where you got your design. Thanks a lot
Take a look at my webpage; vpn