A MacBook is a brand of laptop computer produced by Apple Inc. They are primarily used for personal and professional computing tasks such as web browsing, word processing, email, and media playback. They also have a wide range of creative and productivity software available, making them popular among artists, designers, and professionals in various fields.
Additionally, they are known for their sleek design and portability, making them a popular choice for people who need a computer that is easy to take. In this writing, I will learn how to fix a frozen Mac. Let’s get the solutions to this problem but first, look at the causes. If you have managed to deal with it on your own, maybe it is time to help others – check out open vacancies on Jooble.
What Causes My Mac to Freeze Up?
There are several reasons why a Mac may freeze up, including:

- Outdated Software
If your Mac runs an outdated operating system or software, it may become unstable and freeze.
- Overheating
If your Mac is overheating, it may cause the system to freeze up to prevent damage to the hardware.
- Insufficient Memory
If your Mac is running low on memory, it may not be able to handle multiple running applications and may freeze up.
- Hard Drive Issues
If your Mac’s hard drive is failing or is almost complete, it may cause the system to freeze up.
- Malware or Viruses
Malware or viruses can cause your Mac to freeze up and become unstable.
- Conflicting Third-party Software
Some software can conflict with the operating system and cause your Mac to freeze.
- Hardware Failure
A hardware failure or a malfunctioning graphics card can cause your Mac to freeze up.
- Interference of Background Processes or Apps
Some background processes or apps that run in the background can cause your Mac to freeze up.
Read Also: what is core sync mac
When My Mac is Frozen and I Can’t Click Anything?
You can try these things when your Mac is frozen, and you can’t move the cursor.

- Force quit the frozen application: Press Command + Option + Escape, select the frozen application from the list, and then click “Force Quit.”
- Restart: Press and hold the power button until your Mac turns off, then press the power button again to turn it back on.
- Use the Force Restart: Press and hold the Control + Command + Power buttons together for a few seconds, and release all the keys.
- Boot in Safe Mood: If these steps do not work, you may need to boot your Mac into Safe Mode and see if it will respond.
Read Also: what is core sync mac
When MacBook Freezes but Mouse Still Moves?
If your MacBook is freezing, but the mouse can still move, it could be an issue with a specific application or an operating system. Follow the instructions below.
- Force quit the frozen application: Press Command + Option + Escape, select the frozen application from the list, and then click “Force Quit.”
- Run Activity Monitor: Press Command + Space to open Spotlight search and type “Activity Monitor.” Click on the application to open it. Now look for the application that is causing high CPU usage or memory. If you find it, you must force quit it.
- Check for updates: Open the App Store and check for updates. If you see any updates available for your MacOS, install them.
- Check for malware: Use malware software to scan your Mac for any potential malware or viruses that may be causing the freezing.
How to Force Quit on Frozen Mac?
If your Mac is frozen and you cannot click or use the keyboard, you can use the Force Quit feature to close the frozen application. However, force quitting an application may cause unsaved data to be lost, so be sure to save your work before attempting to force quit an application.
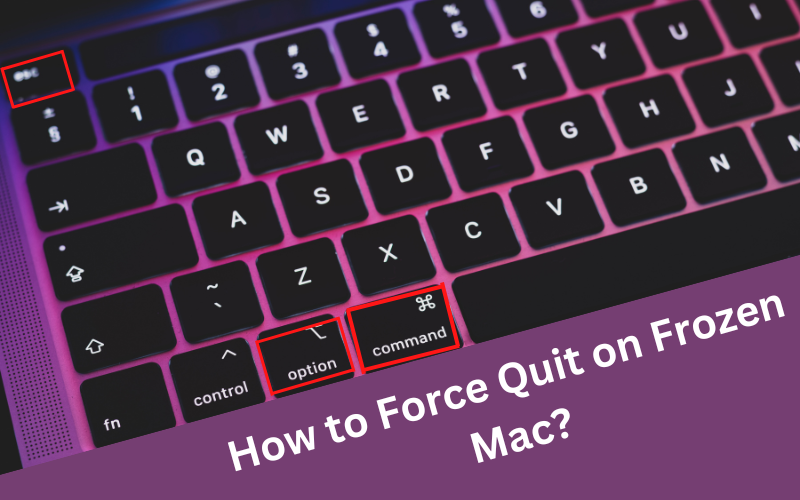
See how you can do it.
- Press and hold the Command + Option + Escape keys on your keyboard.
- A Force Quit Applications window will appear with a list of all open applications.
- Select the frozen application from the list by clicking on it.
- Click on the “Force Quit” button.
How to Fix a Frozen Mac During an Update?
If you are updating the Mac OS, it is customary to take some time, even several hours, depending on the amount of data and the speed of your computer. However, if your Mac is frozen during an update, it may be due to a software or hardware issue.
Here are the steps you can try and fix the problem:
- Force Restart: Press and hold the Control + Command + Power buttons together for a few seconds, and release all the keys. It will force your Mac to restart.
- Check for updates: After your Mac restarts, go to the App Store and see it there are any updates. If you saw any updates available, install them.
- Run disk utility: Restart your Mac and hold the Command+R keys together to enter recovery mode, now run disk utility to repair disk errors and permissions.
- Boot Safe Mode: Press and hold the Shift key while turning on your Mac. Release the key when there is a login screen. If your Mac starts up successfully in Safe Mode, you can try using it for a while to see if the freezing continues. If it does, it is likely a software issue that needs to be addressed.
- Reinstall MacOS: If the above steps do not work, you may need to reinstall macOS. This will erase all data on your hard drive, so back up your important files before proceeding with this step.
How Do I Restart My Mac without the Power Button?
You can restart your Mac without using the power button by using the keyboard shortcut:
- Press the Control (Ctrl) + Command + Power (Eject) keys together.
- Release all the keys, and the Mac will restart.
Another method is to use the menu bar:
- Click on the Apple icon in the left corner at the top of the screen.
- Select “Restart…” from the drop-down menu.
You can also use the terminal command to restart your Mac:
- Open Terminal from the Applications > Utility folder or search for it using Spotlight.
- Type the command shutdown -r now and press Enter.
- Type in your admin password when prompted.
How to Unfreeze Your MacBook Air?
When MacBook Air freezes, you must try the above steps suggested for Mac. Additionally, you can go with these steps too.
- Try to boot your MacBook Air into Safe Mode: Press and hold the Shift key while turning on your MacBook Air. Release the key when you see the login screen. If your MacBook Air starts up successfully in Safe Mode, you can try using it for a while to see if the freezing continues. If it does, it is likely a software issue that needs to be addressed.
- Run disk utility: Restart your Mac and hold the Command+R keys together to enter recovery mode, now run disk utility to repair disk errors and permissions.
Conclusion
If your MacBook is freezing, the best thing to do is to restart the computer by holding down the power button or using the apple menu to restart. If the issue remains here, it is recommended to run the disk utility and see if you have any disk problems. If you need clarification about what to do, then take the help of a professional.

