PXE (Pre-Boot Execution Environment) is a standard that allows a computer to boot up using an image file stored on a network server rather than from a local hard drive. It is typically used to simultaneously deploy operating systems or software to multiple computers. IPv4 is the Internet Protocol that is used to identify devices on a network.
What Does Start PXE Over IPv4 Mean?
When we update or process our system by internet, we need to disable the settings. If not, the error Start PXE over IPv4 occurs. All you need to do is to it off in BIOS. Some keys can function during the process.
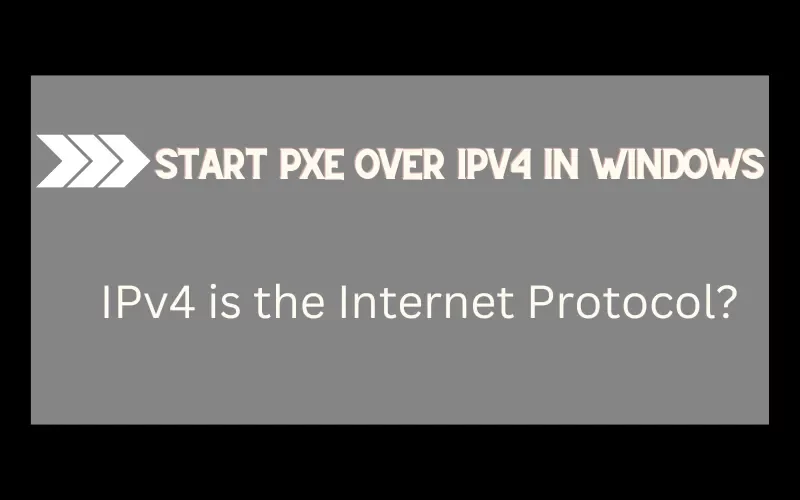
F1 to retry boot, F2 for setup utility, and F5 to run onboard diagnostics. When the system is rebooted then, continuously press F12. When you enter the BIOS, you will see the legacy boot, UEFI boot, and other options.
Sometimes your system refuses to start but gives the error message; Start PXE over IPv4. This error means the battery of the system is weak. To resolve the system issue, you need to press Cntrl+ Delete.
Then press the Escape key when the system is starting. It’s set up right to go. You will enter the startup menu. Now go to Bioset. Click on Advanced and go to secure boot configuration. Now you will see the legacy support disable and secure boot enable buttons.
Enable it, and the legacy support will be saved. Now save these settings. The settings are done, but the problem persists because the battery is weak. When the system is on, you will see a secure boot window. Here you will have to type the number for authorization. After entering the number, your system will be on.
Read More: Fake Address Generators
How to Start PXE over IPv4 Windows 10?
Before starting PXE over IPv4 on Windows 10, you must ensure your network adapter is configured to use DHCP before starting PXE. Also, confirm that the network adapter is enabled. If it’s not working, check if your network adapter drivers are up to date. Also, check your BIOS to ensure that network boot is enabled, and the boot order is correct.
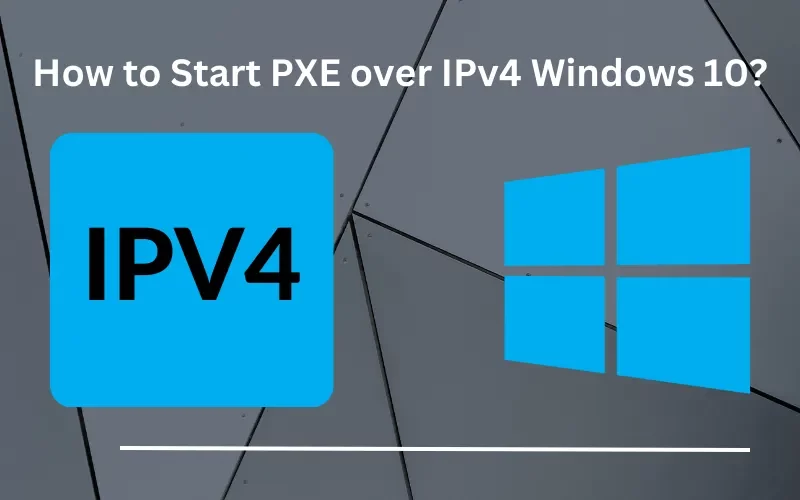
Starting PXE over IPv4 in Windows 10 can be done by following these steps:
- Open the window of the Control Panel on your Windows 10 system.
- Click on “Network and Sharing Center”
- Click on “Change adapter settings.”
- Right-click on the network adapter and select “Properties.”
- Select IPv4 and click on Properties.
- In the General tab, enter the IP address, subnet mask, and default gateway you want to use for PXE.
- Click on “OK” to save the changes.
Read Also: How to use a Deeper Connect DPN
How to Start PXE over IPv4 Windows 11?
To start PXE over IPv4 in Windows 11, you must follow the same procedure described for Windows 10.
How to Start PXE over IPv4 Lenovo?
To start PXE over IPv4 on a Lenovo system, you will need to ensure that the following requirements are met:

- The system has a network interface card (NIC) that supports PXE.
- The NIC is set to boot using the PXE option in the BIOS settings.
- The system is connected to a network that has a DHCP server configured to provide PXE information to clients.
Once these requirements are met, you can begin the PXE boot process by turning on the system and pressing the key to enter the BIOS setup utility. Navigate to the “Boot” or “Startup” menu and set the NIC as the first boot device. Save the changes and exit the BIOS. The system should begin the PXE boot process and attempt to connect to a DHCP server to obtain an IP address and PXE information.
Read Also: token factory iframe
How to Start PXE over IPv4 Hyper-V?
To start PXE over IPv4 in Hyper-V, you will set up a virtual switch and configure a virtual machine to use that switch. Here are the steps to do this:
- Open the Hyper-V Manager on the host machine.
- Click on Virtual Switch Manager in the right sidebar.
- Select “New virtual network switch” and “External” as the type of switch.
- Select the NIC on the host machine for the virtual switch.
- Click OK to create the virtual switch.
Then you will need to set up a virtual machine to use the virtual switch:
- Click on the “New” button in the Hyper-V Manager to create a new virtual machine.
- Follow the wizard to configure the virtual machine, including installing the operating system.
- After creating the virtual machine, right-click on it and select “Settings.”
- In the settings, navigate to the “Network Adapter” and select the virtual switch you created earlier.
- Start the virtual machine; it should now be able to connect to the network and obtain an IP address through DHCP.
Once the virtual machine has an IP address, it can connect to the PXE server and begin the PXE boot process. You may also want to check that your DHCP server is configured to provide PXE information to clients and that the necessary files (e.g., boot images) are available on the PXE server for the virtual machine to boot from.
How to Start PXE over IPv4 – HP?

To start PXE over IPv4 on an HP system, you will need to ensure that the following requirements are met:
- The system has a network interface card (NIC) that supports PXE.
- The NIC is set to boot using the PXE option in the BIOS settings.
- System is connected to a network that has a DHCP server configured to provide PXE information to clients.
Once these requirements are met, you can begin the PXE boot process by turning on the system and pressing the key to enter the BIOS setup utility. The key to enter BIOS may vary depending on the HP model. Usually, it’s F9, F10, F11, or F12.
Navigate to the “Boot” or “Startup” menu and set the NIC as the first boot device. Save the changes and exit the BIOS. The system should begin the PXE boot process and attempt to connect to a DHCP server to obtain an IP address and PXE information.
How to Start PXE over IPv4 – Dell?
The same procedure will be followed to start PXE over IPv4 in the Dell system. In addition, you can also use Dell’s Open Manage Server Administrator (OMSA) to configure the PXE boot settings. OMSA is a web-based tool that allows you to manage Dell servers remotely and can be used to configure the PXE boot settings on a Dell system.
How to Start PXE over IPv4 on MAC Stuck?
Starting PXE over IPv4 on a stuck Mac system can be tricky, as the process typically involves booting the system from a network boot server. Here are some steps that may help:
- Restart the Mac and press and hold the “Option” key during startup.
- Release the key when you see the “Startup Manager” screen.
- Select the “Ethernet” icon from the Startup Manager screen.
- Press the “Return” key to start the PXE boot process.
If the above steps do not work, you should try some more troubleshooting steps.
- Check that the Mac is connected to a network with a DHCP server and that the DHCP server is configured to provide PXE information to clients.
- Check that the necessary files (e.g., boot images) are available on the PXE server for the Mac to boot.
- Check that the Mac’s NIC is set to boot using the PXE option in the BIOS settings.
It’s also worth mentioning that PXE booting is not natively supported on Macs, but you can use third-party software such as Deploy Studio, NetBoot, or Insta DMG to enable PXE booting on a Mac.
Conclusion
When updating and processing your system by the internet, you need to be more careful and put the right setting in system BIOS. If this error occurs, you can still solve the issue but battery can be affected by this problem.

