Discord, one of the top VoIP platforms for gamers, periodically gets upgrades and bug fixes. Discord users can connect using text, audio, and video communications. The development staff at Discord ensures users receive top-notch functionality and often releases new software versions.
However, many users have experienced a problem with the Discord Update Failed error, which prevents the program from launching. Discord often prevents users from moving on in the program by being trapped in a failed update cycle. When Discord isn’t updated, it won’t launch, or discord unable to pre process files. Let’s explore how to fix discord update failed error.
Why is Discord Not Updating?
Internet connectivity issues are the main reason for failed Discord updates. Without a functioning internet connection, you won’t be able to launch Discord without seeing the update failed to notice. If you try installing the most recent version of Discord while connected to a sketchy internet connection, you’ll get a notification saying the update failed.
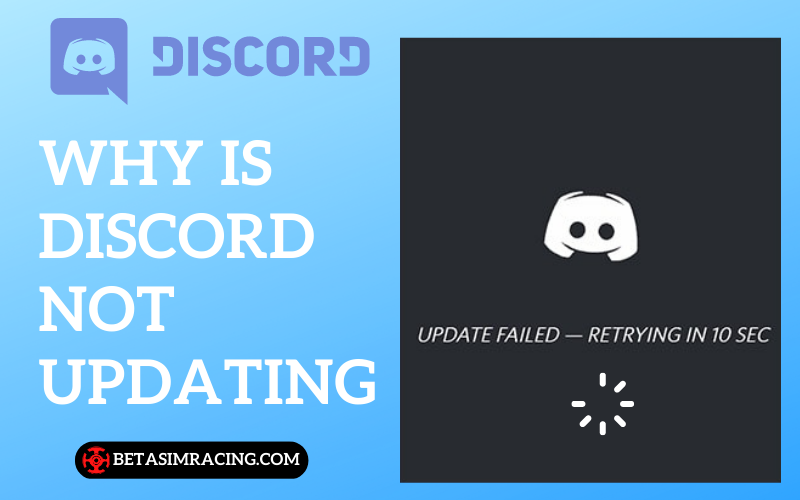
Similarly, to this, anything that prevents the platform from connecting to its servers may be the cause of unsuccessful Discord updates. Firewalls, antivirus software, etc., might bring on such problems. Corrupt local files are the reason for cases where the Discord update repeatedly fails in a loop. Removing these files from your computer will likely enable program updates, allowing you to rejoin Discord.
How To Fix Discord Update Failed Error 404?
Most of these instructions are applicable regardless of the device you use for Discord. Discord update loop instructions are only applicable to Windows. You can use the following methods to resolve the discord update failed loop Windows 11/10/7:
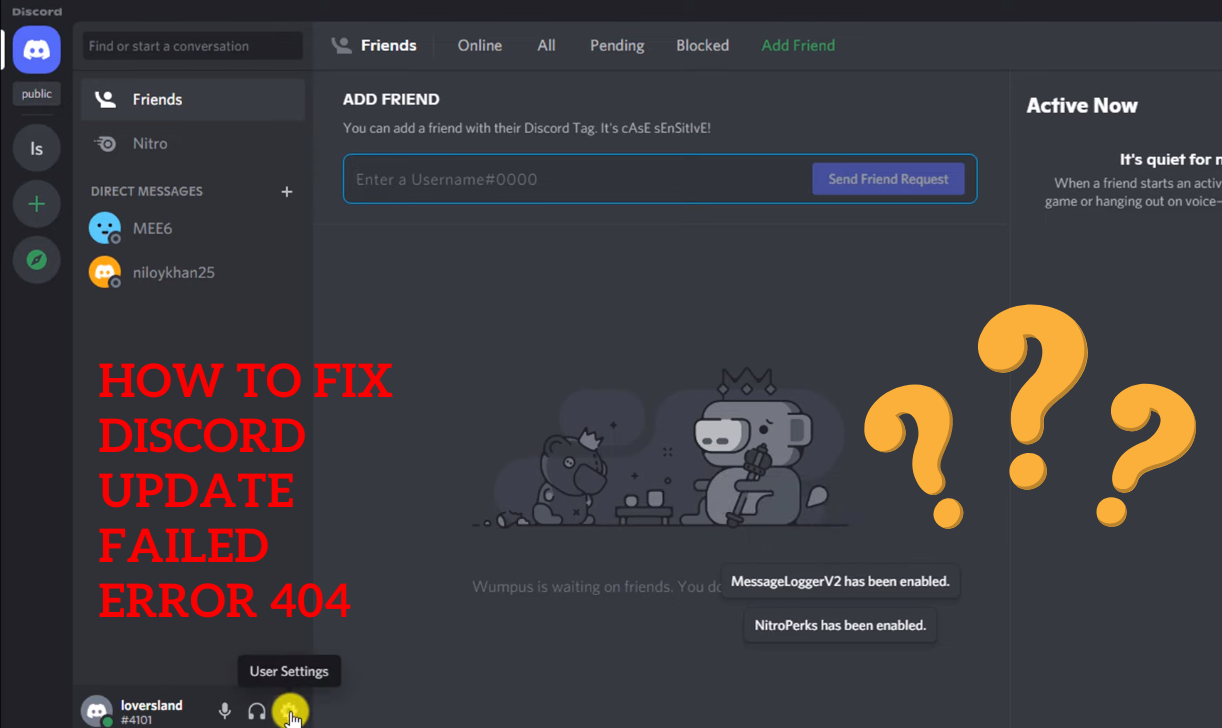
1) Check Your Internet Connection Again
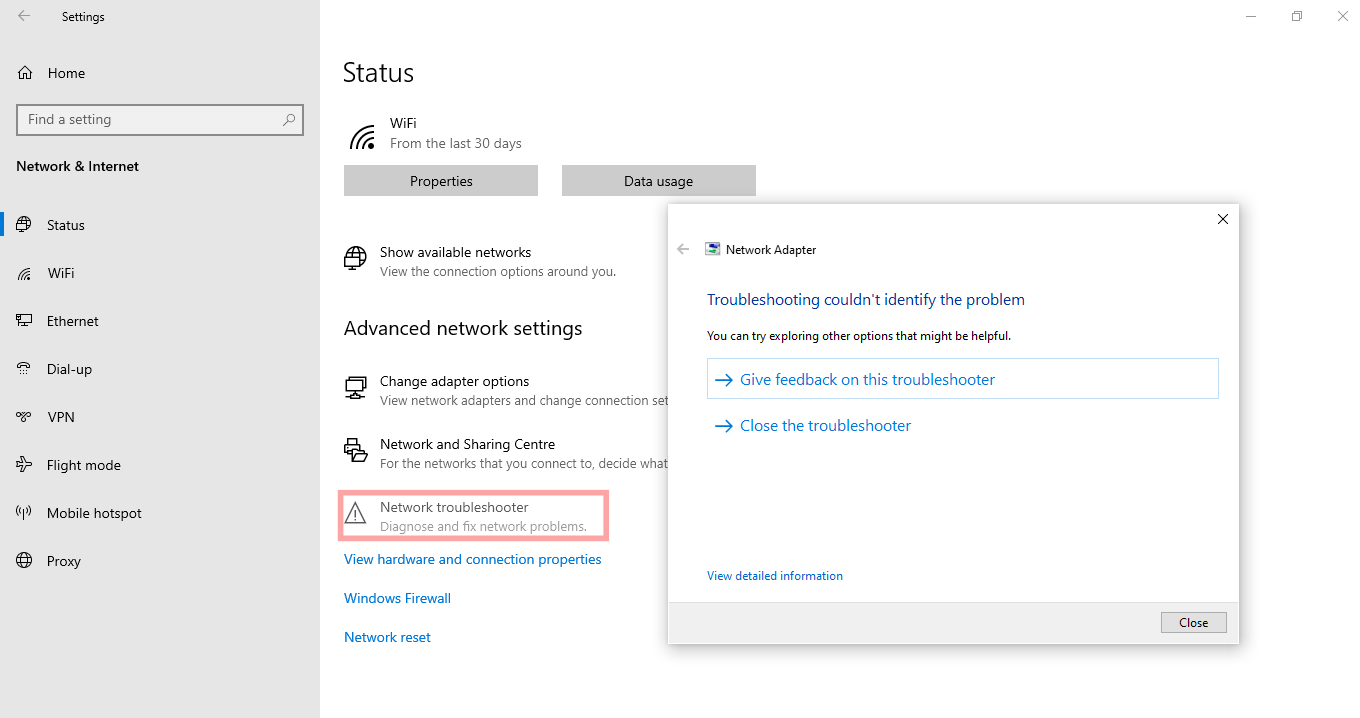
I’d advise you to verify your internet connection as a first solution. Since the update must perform online, Discord needs an internet connection to update. Once there is no internet connection, the update will not happen. If you face, a discord update failed windows 7/10/11, ensure your windows computer is online and has a reliable internet connection.
2) Run Discord in Administrator Mode
If you face the update failed retrying discord, it cannot have administrator rights to make the essential modifications to its folder. Discord will be run as an administrator to modify its directory as needed:
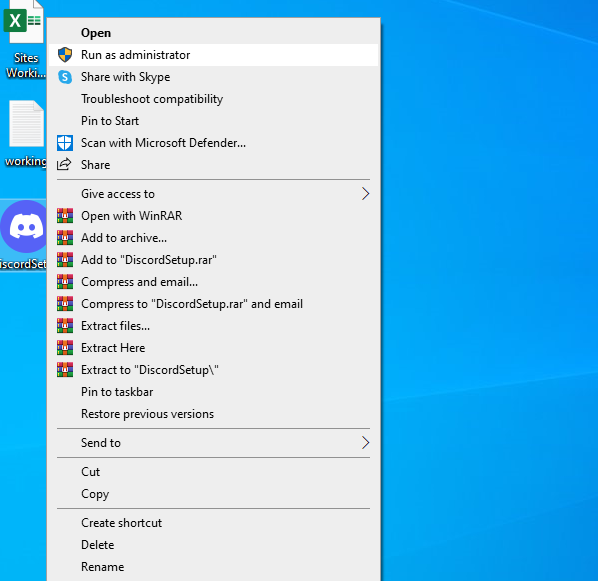
- Type Discord into the search field after pressing the Windows key on your keyboard.
- Right-click Discord and select Run as administrator right away.
- You can configure Discord to always run as an administrator if the problem resolves after doing so. Follow these steps:
- Search for a Discord shortcut. Right-click it now and select Open file location.
- To access the Properties menu, right-click Update.exe and choose it from the list.
- To access the Compatibility tab, click it.
- Make sure to Run this program as an administrator check immediately. Press Apply Now.
Related Article: how to fix discord no route
3) Consider Using A Different Device
You might occasionally need to check again to see if there is an issue with the device used to use Discord. Ensure Discord is operating properly on your mobile devices or another PC. If it is stable, you need to reset your main device. Relaunch Discord after that finish then attempts to install your updates once more.
4) Disable Third-Party Antivirus Software
Some application files are occasionally blocked by antivirus software or the Windows Defender because those programs have identified those files as potential malware risks. To function on the system, Discord requires several permissions. The antivirus program can remove the core files and treat them as potential infectious risks.
They can also prevent other software from connecting to the internet, which prevents them from downloading updates or connecting to the main server. Disabling these antivirus applications and then attempting to update Discord are the best ways to solve this issue.
You can check the settings of your antivirus program and temporarily turn it off. Then, after turning it off, shut and reopen Discord to see if it begins to update or if it is still unable to do so.
Read More: can’t hear anyone on discord
5) Disable Windows Defender
If you face a discord updater not responding problem. Try disabling Windows Defender if you don’t have any antivirus software installed on your computer. Here’s how to go about it:
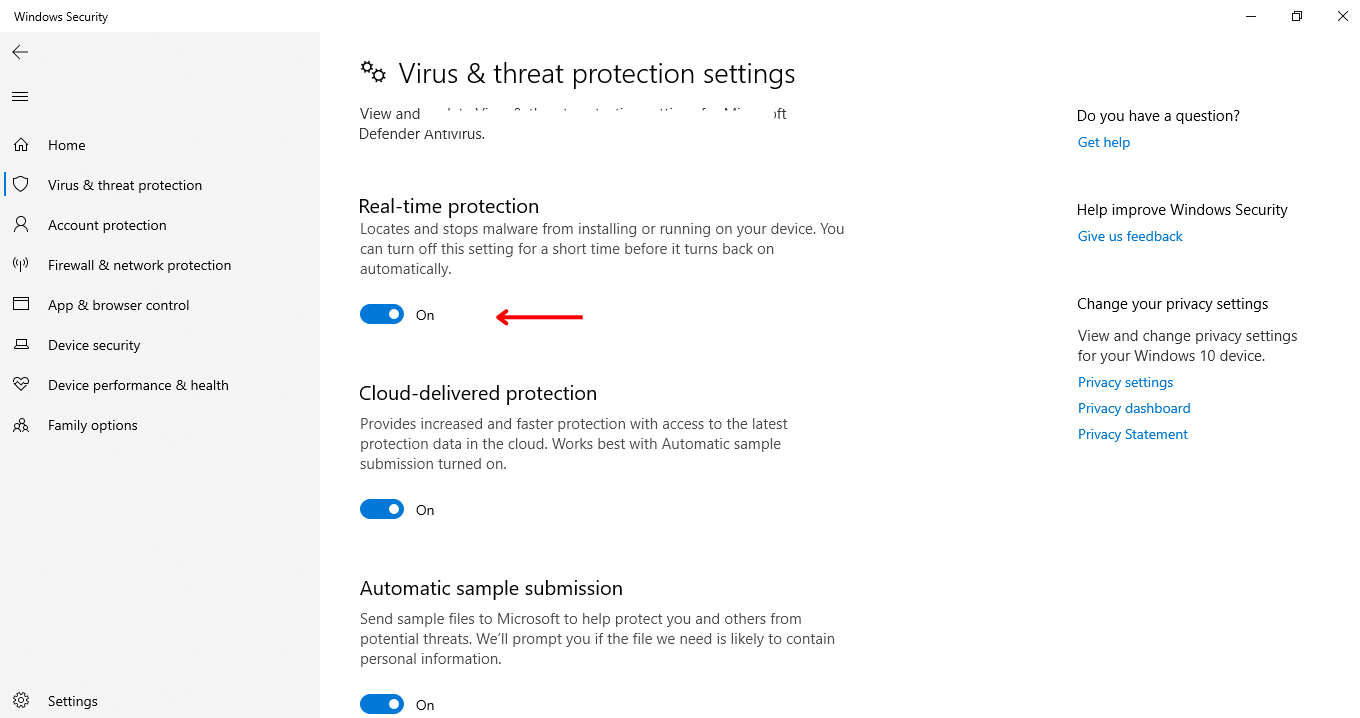
- Select Settings by pressing the Start button on the taskbar.
- After selecting Settings, locate and select Update & Security.
- Select Windows Security > Virus & threat prevention.
- An additional window will open. Choose Virus & threat protection from the new window, then look for and choose to Manage settings.
- Now disable Real-time protection and click Yes when Windows prompts you. The Windows Defender program won’t run.
- Once finished, shut the windows.
6) Rename the File Discord Update.exe
Renaming the file will make Discord download a fresh copy because the file containing the Discord update may occasionally become corrupted. In this manner, the discord stuck on update failed issue can resolve.
Here’s how to do it by accessing the AppData’s Local sub-folder:
- Keep pressing the Windows key and R while typing.
- Type %localappdata% and hit Enter in the tiny window that displays.
- Rename the Update.exe file to Update2.exe by opening the Discord folder.
- Once finished, check whether the update installs properly by opening Discord.
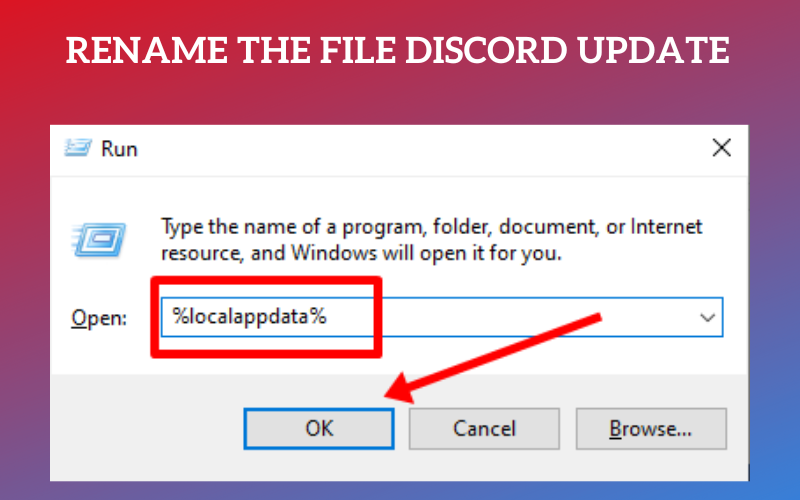
7) Turn Off VPN
There is a very strong likelihood that any VPN software you may have installed is interfering with the upgrade. Disabling a VPN is simple and uncomplicated if you utilize one through an application.
Additionally, the Windows Control Panel options allow you to disable VPN. This article will explain how to disable VPN using Windows Control Panel settings if you are unfamiliar with the process:
- Search for Control Panel in the Cortana search box from the taskbar.
- Locate and choose Network and Sharing Center once Control Panel opens.
- A brand-new window will open. Locate and left click Change adapter settings in the new window.
- A list of adapters and VPNs will show up in the new window. Choose the relevant VPN and remove it.
- If required, restart your computer.
- Reopen Discord to see whether the problem fixes.
8) Verify If Discord is Down
The huge number of concurrent users causes Discord servers to go down occasionally. It is a relatively new piece of software, and as the developers are still working on it, new features sometimes add. Server maintenance is one more explanation. Because Discord is a VoIP program utilized by millions of users globally. It uses more frequently and for longer periods than other apps.
There is a good potential that Discord will experience problems, such as maintenance, which will affect the connection between your system and Discord. It is difficult to discern if Discord is down for everyone or if a protest is happening.
The Discord website provides complete information about the backend server statuses. It displays problems that users from all over the world encounter. The webpage can use to determine whether Discord is unavailable or if there is a problem with your system.
Visit the following website (https://discordstatus.com/) to see how Discord is doing.
Is 404 Error Bad?
If visitors cannot find the information or page they seek, they will probably abandon your website and visit one of your competitors. An excessive number of 404 errors can harm your site’s SEO efforts and create a bad user experience, making you less visible in search results.
Why is Discord on A Mac Stuck at An Update Failure?
If you discover that Discord is constantly searching for updates or a Discord update loop on your Mac. It could be a server outage, a network issue, corrupted or outdated Discord cache files, etc.
Does Discord Ban Users Whose PFP Changes?
Being banned from the platform occasionally happens for many reasons. But it has been discovered that individuals may ban for a very plain error: altering their profile images. Discord has progressively expanded to become a major hub for conversations, discussions, and debates on a global scale.


5 Comments
I’d always want to be update on new blog posts on this internet site, saved to bookmarks! .
I will right away grab your rss as I can not to find your email subscription link or e-newsletter service. Do you have any? Kindly let me know in order that I may subscribe. Thanks.
You have brought up a very fantastic details , thanks for the post.
This website, you can find lots of casino slots from leading developers.
Visitors can experience classic slots as well as modern video slots with stunning graphics and interactive gameplay.
Even if you’re new or an experienced player, there’s always a slot to match your mood.
casino games
The games are instantly accessible anytime and compatible with PCs and smartphones alike.
You don’t need to install anything, so you can jump into the action right away.
Platform layout is intuitive, making it simple to explore new games.
Sign up today, and enjoy the thrill of casino games!
Only wanna comment that you have a very nice web site, I love the style and design it really stands out.