Imagine you’re immersed in an intense gaming session, coordinating strategies with your squad, and chatting with friends on Discord. Can you use Discord on the second monitor? It’s all going great, but you could have Discord on your second monitor, leaving your primary screen free for gaming. How to make discord open on second monitor,is it possible? The answer is yes!
How To Make Discord Open On Second Monitor?
Discord on your second monitor can be a game-changer (no pun intended). It enables you to monitor your voice channels, text conversations, and friends effortlessly while gaming, eliminating the need for constant alt-tabbing. Let me walk you through the setup process of how to use discord on second monitor while gaming.
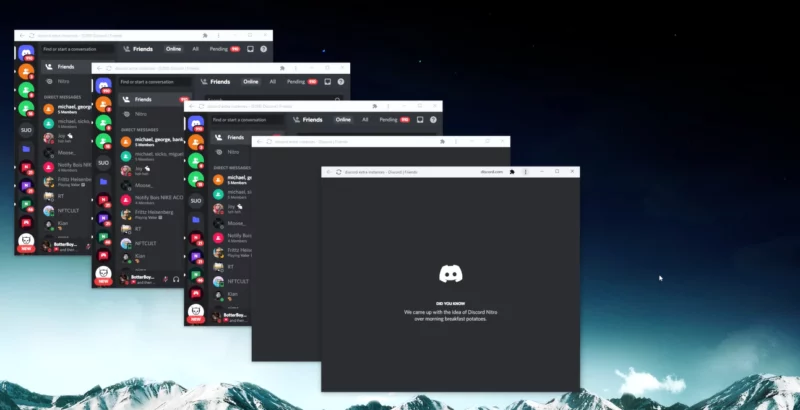
Step 1: Connect Your Second Monitor
Before we get into Discord settings, make sure you’ve connected your second monitor to your PC or gaming setup. Most modern graphics cards support multiple monitors, so it should be easy.
Step 2: Configure Windows Display Settings
Once your second monitor is connected, it’s time to configure your Windows display settings.
- Right-click on your desktop and select Display settings.
- You’ll see both your primary and secondary monitors listed. Identify which one is your second monitor (usually labelled as 2).
- Under the Multiple displays dropdown, select Extend these displays. This option allows you to use both monitors as separate screens.
- Click Apply to save your settings.
Now, your second monitor is ready for action.
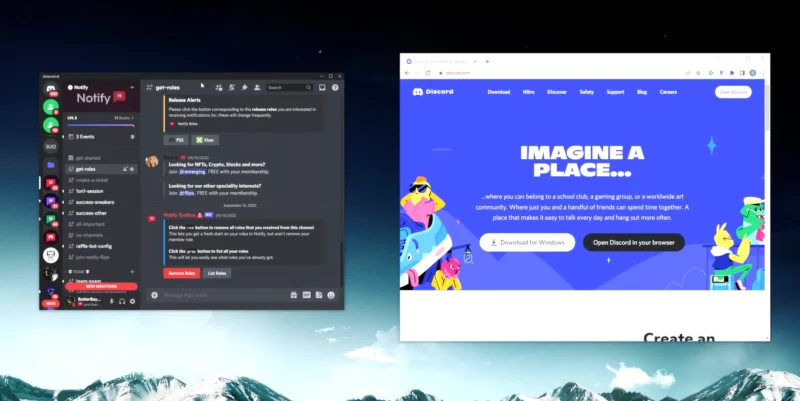
Step 3: Move Discord to Your Second Monitor
Now that your monitors are set up correctly, it’s time to make Discord appear on your second monitor.
- Open Discord on your PC.
- Locate Discord’s window on your primary monitor.
- Click and hold the title bar of Discord’s window.
- Drag the window to your second monitor and release it. Discord should now appear on your second monitor.
How to Make Discord Open On Startup?
If you want Discord to open on your second monitor every time you start your computer, follow these steps:
- Open Discord on your PC.
- Click the gear icon in the bottom left to open User Settings.
- In the left sidebar, select Windows Settings.
- Under Open Discord, choose On Startup from the dropdown menu.
Now, Discord will automatically open on your second monitor when you start your computer.
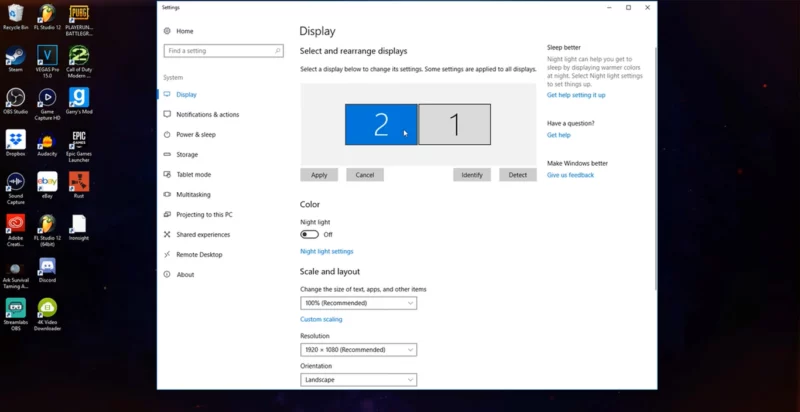
How to Make a Game Start On a Specific Monitor?
I have three different monitors set up with my computer. I want to open up a game on a specific monitor, how would I go ahead?
Let’s go to my desktop right now if I right-click with the mouse on the screen. I can go to Display settings. Now, I have chosen the display that I want to go ahead and be your main screen. When you are done, you can start playing any game on this specific monitor. I scroll down and check the mark to Make this my main display. It is done now.
However, in many games, there are settings for the monitors where you can move your game on any monitor. How do I open apps on my second monitor? You can follow the same process to open apps on your second monitor.
How Do I Setup Dual Monitors for Discord?
To get more screen real estate, you can set up dual monitors for Discord. Why limit yourself to just one when you can do it on dual monitors? First, you must look at the ports on the back of your computer. Check for the display ports.
You will see HDMI, Mini HDMI, Micro HDMI, Display port, Thunderbolt, USB Type-C, etc. You can use any of these ports and the same port on the second monitor to connect it. Now you need to configure both screens. Select display settings. Now you can set everything for using the discord.
Does a second monitor hurt gaming performance?
A second monitor can impact gaming performance slightly due to increased system resource usage for rendering the additional screen. However, this impact is generally minimal with modern graphics cards.
How do I make my second monitor work separately?
1. Connect your second monitor to your computer.
2. Configure it as an extended display in your computer’s display settings.
How do I pin an app to my second monitor?
1. Drag the app window to your second monitor.
2. Right-click the app’s icon in the taskbar and select “Pin to taskbar” for easy access in the future.
Why is my second monitor on but not working?
Check the cable connections between the computer and the second monitor. Verify that the monitor is set to the correct input source and your computer recognizes it in display settings.
For a seamless dual-monitor experience, remember to extend your displays in Windows settings. With Discord on one monitor and your game on the other, you’re primed for multitasking during intense gaming sessions. It’s the straightforward path to leveling up your gaming and chatting experience, ensuring you conquer your games while staying deeply connected with your Discord community.
Verdict

