Do you know how much data you are carrying with you? It’s in your bag, pocket, and neatly tucked away in digital devices.
Account-based data is easily synced between multiple devices and only a login away. But what about your Contacts, photos, and videos stored on your phone? You may remain secure, thinking they’re stored in your iPhone and protected by Apple’s various security features, but what happens when your phone is stolen or lost?
The deliciously convenient solution is to back up your iPhone data. Once a backup is created, you don’t have to worry about losing your precious data. For instance, suppose you have accidentally deleted a contact. Unfortunately, there’s no in-built feature in the iPhone or any smartphone that magically recovers a deleted or lost contact number. Fortunately, you can recover missing contacts on iPhone through iCloud backups, iOS backups, or Gmail.
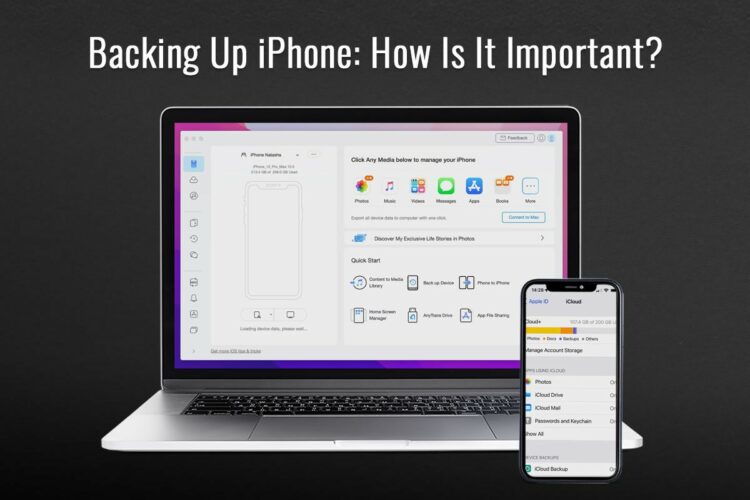
Here’s more on the importance of backing up your iPhone.
iPhone Backup: What is it?
An iPhone backup means creating a copy of all the data and information on your phone. The backup can be transferred to a new phone or restored to your iPhone if it experiences a firmware or software issue.
You can back up your phone via iCloud, Finder, or iTunes. The data you can back up includes messages, videos and photos, calendars, contacts, notes, app data, Safari history and bookmarks, app data, etc.
Importance Of Backing Up Your iPhone
- Protection against accidental data loss
Accidents are unpredictable. It doesn’t matter how careful you are, accidents are inevitable. Also, tech devices are tricky to use. One small mistake may result in deleting essential photos, contacts, videos, etc.
In such situations, backups act as the lifeboat.
- Data security against threats
Although Apple is working round the clock to beef up iPhone’s security, cyber attackers are relentless. They are coming up with sophisticated ways to attack iPhone users and steal their data.
Sometimes, clicking on an unsuspicious link or downloading an email attachment may result in malware or virus infection. While you can deal with this disaster by factory resetting your phone, you will lose your data if it is not backed up.
By creating a backup of your iPhone, you gain the confidence to factory reset your phone when something is wrong.
- It saves time and memories
It must have taken you a long time to gather different types of data and store them on your phone. You may have notes saved outlining your ideas for your next novel or pictures of a holiday you took with your childhood friends. While your phone is easily replaceable, data is not. Therefore, creating a backup is important.
How to Back Up to iCloud?
The quickest way to back up your iPhone is via iCloud. You can do this in the Settings app > tapping your name on top of the screen > tapping iCloud > iCloud Backup. Your phone will create a backup when locked, plugged into a power source, and connected to Wi-Fi.
If you need to urgently backup data, tap Back Up Now in iCloud Backup.
To back up to iCloud, you must ensure enough storage space. If there’s not enough space, you have two options:
- Delete some of the data you have already backed up to iCloud. You can clear out storage space by tapping Settings > your name > iCloud > Manage Storage. Then, tap the items you wish to clear out from iCloud storage and tap Delete.
- Purchase additional storage space to upgrade your iCloud account.
How to Back Up to iTunes?
When macOS Catalina was released, iTunes became Music. Despite this change, everything else is the same. But if you have a Mac running macOS Mojave 10.14 or earlier, you will be backing up using iTunes.
To use iTunes, you must connect your phone to your Mac using a Lightning cable. Then, open iTunes > click on the iPhone icon > click the circle next to This Computer > click Back Up Now.
How to Back Up to Finder?
If your Mac runs macOS Catalina 10.15 or newer, you can back up your iPhone to Finder. Use a charging cable to connect your phone to your Mac and open Finder > click on your phone under Locations > scroll down to the Backups section and click Back up all of the data on your iPhone to this Mac. Then, click Back Up Now.
The entire backup process may take up to fifteen to twenty minutes. When you see the date and time next to the Last backup to this Mac, you will know the backup is complete.
Backups are a must. Whether you are backing up via iCloud, Finder, or iTunes, they are absolutely free. Creating a backup will protect your data and save you from data loss. So, remember to back up your iPhone regularly.
The Bottom Line


19 Comments
Sweet blog! I found it while surfing around on Yahoo News. Do you have any suggestions on how to get listed in Yahoo News? I’ve been trying for a while but I never seem to get there! Many thanks
Oh my goodness! an amazing article dude. Thanks However I am experiencing issue with ur rss . Don’t know why Unable to subscribe to it. Is there anybody getting equivalent rss drawback? Anyone who knows kindly respond. Thnkx
услуги по продаже аккаунтов продать аккаунт
маркетплейс для реселлеров магазин аккаунтов
магазин аккаунтов маркетплейс аккаунтов соцсетей
профиль с подписчиками https://pokupka-akkauntov-online.ru/
Respect to author, some fantastic selective information.
account catalog account acquisition
accounts for sale account catalog
account buying service account catalog
purchase ready-made accounts account marketplace
account exchange https://accounts-marketplace.xyz
sell accounts https://social-accounts-marketplaces.live/
account store https://accounts-marketplace.live
social media account marketplace https://social-accounts-marketplace.live
secure account sales https://accounts-marketplace.online
account marketplace https://accounts-marketplace-best.pro
buy facebook accounts https://buy-ads-account.click
The following time I learn a weblog, I hope that it doesnt disappoint me as much as this one. I imply, I know it was my option to read, however I actually thought youd have one thing attention-grabbing to say. All I hear is a bunch of whining about something that you would fix if you happen to werent too busy looking for attention.