Often users have to face a frustrating issue of Wi-Fi connection but no internet, and it puts them in a loop of uncertainty and anxiety. There is no single reason that triggers this issue, nor a single solution. I have been studying the case for years and concluded all the possible reasons to cause this malfunction.
After doing so, I researched how to fix this issue by adopting simple strategies. I’ll explain all the reasons in the simplest form below and tell you the solution for each sense to overcome it on your own.
Sometimes the issue belongs to the device only, while sometimes, it has deep routes in systematic settings in the devices connected with your system. So, once you assess the issue, you’ll surely be able to resolve it effortlessly. The two major questions are how to diagnose it and how to deal with it? Find all the answers below.
In This Article:
- Reasons Why Does My Wi-Fi Say No Internet?
- Ways to Fix Wi-Fi Has No Internet Access Errors
- Steps to Solve “Wi-Fi connected but no internet” Across Network
Are You Connected to Network But Have No Internet?
Usually, the router has an issue causing malfunction, and you get deprived of the internet while connecting with the Wi-Fi. There are many other reasons, such as service disruption, weak signals, broken cable, or anything that you cannot diagnose at the movement.
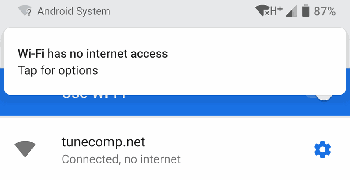
So, I’ll tell you how to assess the issue without making any mistake, either its service provider or your device; you’ll be able to catch the fatal item right away. Wi-Fi connected, but no internet causes anxiety, and sometimes it leads to health issues. So, never allow any machine to play with your health. Connected to a network but no internet is a thing that puts you in eternal confusion.
However, the issue is entirely based on technological settings that need to be overviewed and reshaped. After reading this article thoroughly, I hope that having Wifi connected but no internet will not exist for you, and it’ll not be an issue that you do not know the way forward.
Why Does My Wi-Fi Say No Internet? Multiple Reasons
When your desktop PC shows a message of a triangle of yellow color with a black exclamation mark, or you have an iPhone or Android, you’ll get to see a black exclamation sign on the screen.
There can be different error messages according to the nature of the problem. It might be the router is not connecting to the internet, has DNS problems, or has any other issue. The message that you read may vary. To know them all, let’s look at the points below.
- Connected, no internet access
- No internet connection
- Wi-Fi connected but no internet
- Wi-Fi has no internet access
These four are the messages you get because you use a local connection, and there must be something that blocks the internet to work smoothly. However, many other issues can put your system in the box. To know them all, let’s follow the flow of words down.
- The internet service provider is down
- Wireless drivers are out of date
- The DNS servers settings are wrongly configured
- Your PC has an incorrect IP address
- The computer’s Wi-Fi adapter is faculty
- Your router is faulty
- The DNS cache has corrupted
These are the issues, and to solve them well enough, first, you need to check out the pulse and identify the disease to cure it. Wi-Fi connected but no internet is a frustrating state to put you in an uncertain condition that is not good for the usage or the user.
Wi-Fi Has No Internet Access | How to Solve it?
If you are facing the error of non-availability of the internet while connected with the Wi-Fi, first you need to realize it is about a single device only; if so, you need to follow the steps below to rectify the issue. By following the steps down, I can give you the ultimate guarantee of resolution of Wi-Fi connected but no internet error.
However, before we head to the solutions, you need to make sure your device has the symptoms only, not the whole network. If so, the device connected without the internet will get the best solutions in the breakdown below. I have prepared this article to help you with all possible solutions to get the max outcomes. To avoid these issues to the max, I can also help you find an excellent motherboard for the i9 9900k. If you have one, you need to explore the best motherboards for i9 9900k.
12 Ways to Fix These Errors
If the error has nothing to do with all the network and lies within a single device, you reach the right spot to learn about the solutions. Whether it is Wi-Fi connected but no internet android, Wi-Fi connected but no internet iPhone, or any other device that you own, the points unexplained below will help you deal with the issues collectively. So, let’s grab the first step to begin the show.
1) Use Troubleshooter of Network Windows
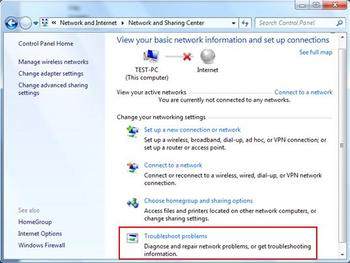
One of the most powerful tools to fix the network issues is to use built-in network windows troubleshooting. It has the power to rectify the case on the spot, and you won’t need anything else to make it up for your needs. So to run it with proper knowledge:
- Go to the search bar, and type the word “settings.”
- Now you need to click on the option “network and internet.”
- Here click on the option “Status.”
- And now click on the option “network troubleshooting.”
All you need to do is run it, and hopefully, you’ll get your problem resolved by doing this practice. However, if it doesn’t work, you need to follow the solution down.
2) Disable VPN Tool
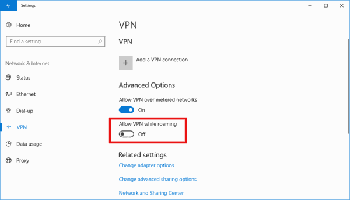
If you didn’t get outcomes by using the windows network troubleshooting, you have another option to disable the VPN. The Virtual Private Networks are the ultimate tools to bring you the max security and take care of risky elements.
These tools are suitable for offering browsers from other countries that help deal with the issue. Usually, the local country browser does not support the network, and you face a Wi-Fi connection but no internet error.
All you need to do is turn the VPN off, and it will resolve the issue. The process of doing it is simple, and the roadmap is given below.
- Go to the search bar and type “settings.”
- Find the option “network and internet,” click on it
- Go to menu and select VPN
- Now, find the Disconnect button and press it
- And, now check your internet Status, if it is working
However, if the wifi is connected but no internet error is still there, you need to follow another solution. Don’t worry; I’ll tell you what to do next. Before moving to the next option, you need to keep your VPN off and apply the next solution.
3) Disable Proxy Settings
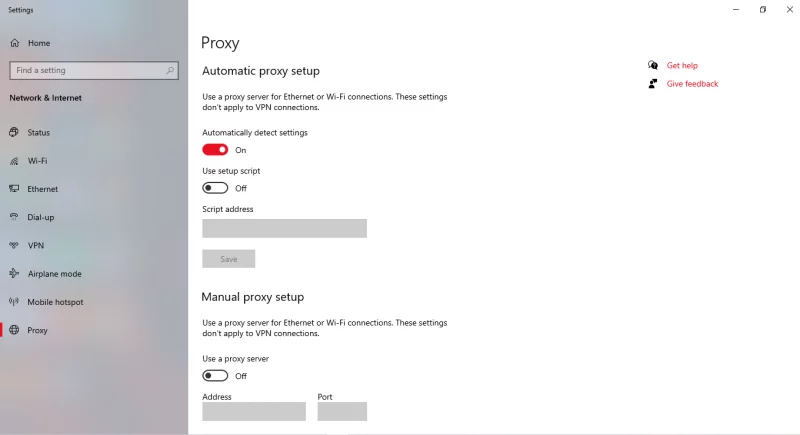
Usually, proxy servers are the mediums to connect your system with the internet, and they play the role of gateways. You get traffic through these servers, and if the server goes down by chance, you may have to face multiple connectivity issues. It may slow down the internet speed or make it entirely turn off otherwise.
Wifi connected, but no internet may become your headache if you are unaware of solutions. But, I am here to help you out in every situation you are trapped in. So, to disable the proxy settings, you need to follow the steps down.
- Go to the windows search bar and type the word “ Settings”; click on it
- Now find the option “network and internet,” press it
- Go to the menu and select the proxy
- Now, go down to the details and make sure you turn the proxy settings off and make it disable
If you still face the error, you must go through the solution I mentioned in the row.
4) Check Out the Time Synchronization
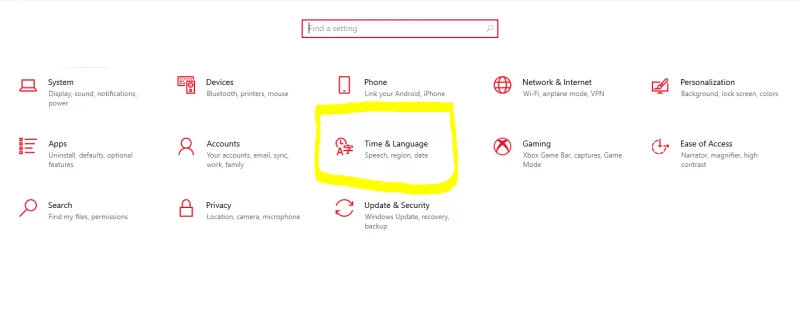
Sometimes, the time of your system doesn’t create a perfect match with the current time of the internet. So, when you process a transaction or place a command to visit a website, the time runs out. And it is how you face the Wi-Fi connected but no internet error once again.
So, what to do now? I’ll tell you how to rectify the time and date settings. All you need to do is follow some simple steps down.
- Look at the taskbar, and find out a click on the right side of it
- Click on it and find the menu to adjust the date/time
- Now, you need to ensure the two options are ON there. The first one is to Set the Time Automatically, and the second is to set the time zone automatically.
- Now press the “sync now” button and check whether your error message has gone or not.
Suppose the error is not there anymore; congrats. And if the problem is still there to poke you, you need to follow another great solution of disabling fast startup features. I’ll tell you how but before doing so, I want to help you find the best motherboard for Ryzen 7 5800x if you have one. If you choose one from the list, I hope you’ll get the maximum prevention of these issues.
5) Disable Fast Startup Feature
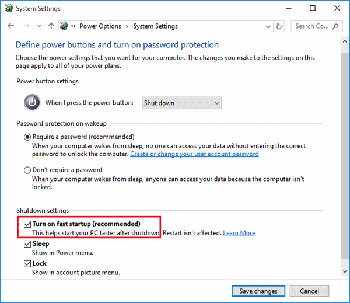
Sometimes users go for quick options to make their systems shut down or vice versa. These fast startup features may play havoc with the connectivity options. To avoid a Wi-Fi connection but no internet on mobile or desktop, you need to turn these features off. To make it happen quickly, do the following operations.
- Go to the search bar, and type run
- After making it run, type the powercfg. CPL, click on it
- Then you’ll see a power menu option there
- Now, choose the what power buttons do
- After doing so, now you need to tap change settings currently unavailable
- There you find fats startup options
- Make it turn off and hit the save button right away
- Now, in the last, turn your PC off, and check if the problem has gone
Suppose, after turning it on, you get the “wifi connected but no internet” error message again, no doubt it tickles the mind, and it tries to put you in an anxious state. But, you don’t have to go for it. You can also try some other tools; look below to find more.
6) Redden Your DNS System
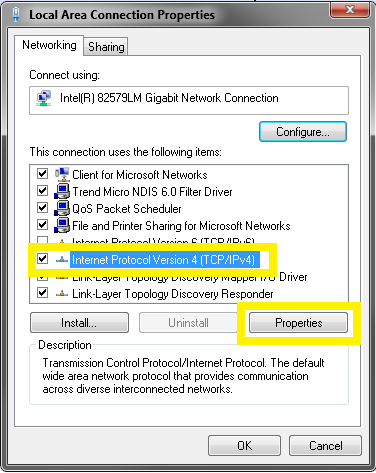
Sometimes, the DNS cache gets corrupted for various reasons, such as a mismatch of IP address, technical glitches, or any wrong code entering. So, in either case, your system will not allow you to connect to the internet for further commands. So, you need to flush your DNS settings right away, and to do so, follow the steps below.
- Go to the search bar, type the “Command Prompt,” and press the right-click button
- And run it as an administrator
- And now, put the ipconfig /flushdns, ipconfig /release, and ipconfig /renew; after done with all these commands, now you need to close the command prompt
After doing so, check if the internet connection has come back to its normal condition
7) Update the Network Drivers
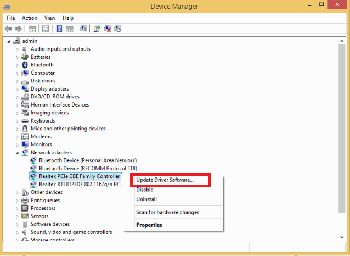
If you are the kind of user who updates the system regularly but doesn’t update the network drivers, you may undoubtedly have problems with communication and internet connectivity. So, to prevent this issue, you need to ensure the divers are not out of date.
You need to learn how to update Wi-Fi network adapters to get the best connectivity. So, follow the steps down to update Wi-Fi drivers to get snag-free communication. It will surely get you rid of the “Wi-Fi connected but no internet” error.
- Go to the windows search and type “Device Manager.”
- Now find the option of network adapters and find its expansions
- There you will find the Wi-Fi adapter option; press right-click and choose the opinion of update Driver
You need to tell the system which adapter is there for your wireless connectivity. However, if you do not get updates automatically, you need to go for manual installation to get the newest updates. And it is how you will indeed prevent the “Wi-Fi has no internet access” error message.
8) Check the Validity of IP Address
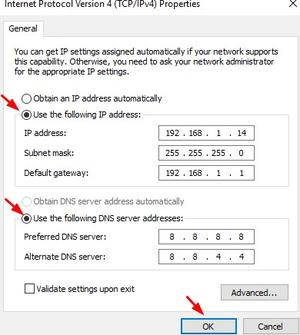
Often users do not know the IP address settings, and it becomes the choke of their neck. It plays havoc with the internet connection and blacks it immediately. Unless and until you need to set the IP address for a specific purpose, it is better to give the command to the system for an automatic obtaining of the IP address and DNS server address. To make it one, let’s follow the route of the word below.
- Go to the search bar and type the network and Internet settings
- Now find the option to change adapter options from the menu, and open it right away
- Now select properties from the down, and find the internet protocol version 4
- Now make sure the DNS and IP address are set on automatic obtaining and hit the ok
Check your internet connection right away, and hope you get the outcomes you started for. A reliable motherboard creates a good match with the processor, and you can avoid max problems by having a perfect pair. So, conflict with the IP address is a mess, leading the system to severe results. To avoid this, follow the steps I mentioned above.
9) Change the DNS Server Address
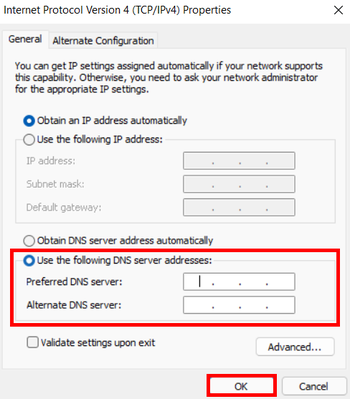
If you are facing the “Wi-Fi connected but no internet” error, it might be the reason for the DNS server address. To avoid such issues, you need to set the DNS address accurately with Google or Cloud flare. I can help you with the process. To learn it all, let’s look at the points below.
- Press the Windows key, and hold your other finger on R
- After opening up the run menu, ow you need to type Control/name
- Types the mode you want to use and find the change adapter settings in the top right corner
- Do right click on the Wi-Fi and go for properties
- Now choose the internet protocol version 4, and it will get you more windows
- Now using the google DNS server, you need to put 8.8.8.8 as the preferred DNS, and for a later date, you can out 8.8.4.4, and after doing so, hit the Ok Button
- Now you need to check the internet status; it will surely be acceptable for the functions
If still, your Wi-Fi says connected no internet, you need to rely on the following solution, which is so reliable and easy to follow. All you need to reset the ICP/TCP using a command prompt.
10) Using Command Prompt Reset TCP/ICP
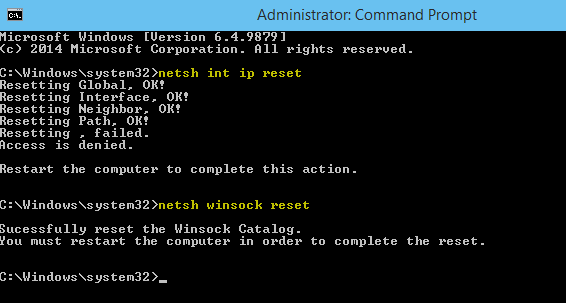
Using the command prompt, you are super good at resetting TCP/ICP to get your “wireless connection but no internet” error back in standard form. I will tell you how to make it up with its procedures and turn the Wi-Fi connection, but no internet in favorable conditions.
- Press the window key and go for the R key
- After the Run menu opens up, you need to open the command prompt
- Type the following commands netsh int IP reset, netsWinsockck reset, ipconfig /release, ipconfig /renew and check if the connection problem will not be there anymore.
So, it is how you can fix the “Wi-Fi connected but no internet” issue within no time.
11) Run a Malware Scan Program
Often users have to face issues due to unsafe application installation. Malicious software plays a catastrophic role and makes your system terrible for use. So, whenever you get something unexpected and find it damaging to the network, it is better to run a full-scale malware scan to avoid such issues.
If you can get a trustworthy scanner, “Wi-Fi connected but no internet” will surely be inactive. To do so, follow the steps down.
- Go to the windows search bar and type Windows security
- Now choose the virus and threat protection
- After opening up the new screen, now go for the scan option
- It is better to select the full scan and press the scan now button
- After doing it all, check but ten results and remove the malicious elements
After making it up with all these options, check if your internet has returned to normal. It will help you find the best partner to avoid connectivity issues. And I am sure you’ll get the max protection against the “connected to the network but no internet” error.
12) Disable Antivirus and Firewall Temporarily
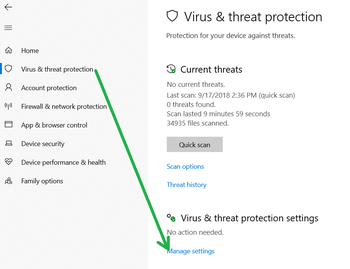
While facing connectivity problems with a single device, it is the last but not least solution to make things favorable for you. Sometimes, legal applications can also damage the connection and may cause down the network. To avoid such a “Wifi connected but no internet” issue, you need to put the antivirus and firewall off for a while. I will show you how to process it with perfection.
- Hold your keyboard and press the window key
- Go to the control panel and open the app
- Now click in the system and security
- You get a new window and will find the windows defender firewall option
- Now, press the turn off button, and you need to revise the process for the networking you are using
After doing so, if you find any malicious application, uninstall it, delete it from the system, and turn it off once. And then restart it to check if the issue is resolved or not. These are the solutions to get you a cover for the problems of the network related to a single device. And if the issue is there across the network, you need to follow some different steps.
Ways to Solve “Wi-Fi connected but no internet” Across Network
This section will tell you the solutions for “Wi-Fi connected but no internet” across the Network. In the first half of the article, you were learning about the keys for a single device, and in this one, we’ll talk about a whole network.
1) Check if ISP is Down
If your device looks good and all the devices are connected flawlessly, and there is nothing that looks suspicious, it might be the Internet Service Provider. To check it with perfection, you can use some websites, and after concluding, you need to contact your service provider. And if the service provider gives a green signal, it means there is an issue with your router. Let’s come to the next point.
2) Remove All Wi-Fi Extenders
Sometimes users believe in notorious Wi-Fi range extenders, which are not so good for reliable and durable connectivity modes. If you face any glitch, it is better to remove all the additional components. And after deducting all of them, if you find the tissue is resolved, the extra details were the reason behind the malfunction.
3) Reboot the Modem and Router
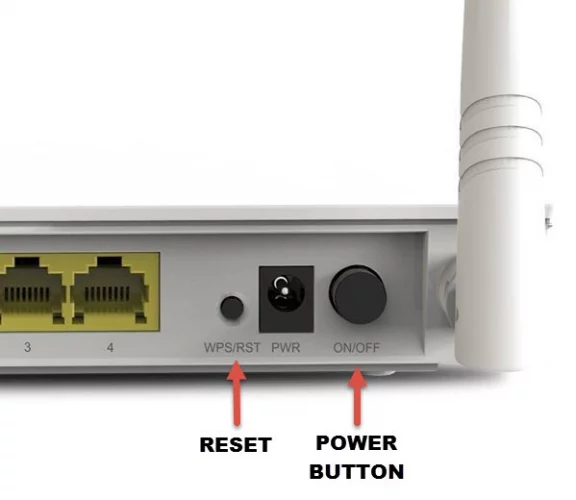
Sometimes the router and modem go down because of excessive use or overload. So, in this situation, all you need to do is turn the router and modem off and keep them in a sleepy state for ten to fifteen minutes. After this time, you can turn them on and hope you’ll get a solution to the network issues.
4) Do Check the MAC address
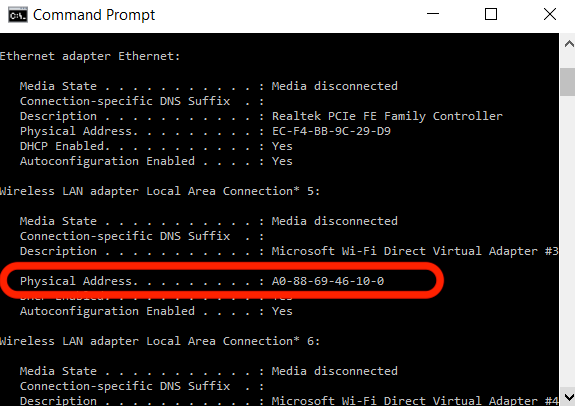
Some devices come with a media access control feature that filters the Network and components and puts them aside. So, you need to check if it is resisting your device from connecting with the internet. If it is enabled and denied access, turn it to acceptable.
5) Check the Mobile Data While Using Hotspot
Sometimes, when you attach your cell phone to the PC, it gets connected through Wi-Fi, but there is no sign of the internet coming in. It might be because you deny access to the settings. To make it good, follow the steps down.
- Go to setting app
- Find the Wi-Fi and internet settings
- Click on the sim and network
- Now search for cellular data
- And make your mobile data ON
So, it is how you can get some solutions for the no internet issue when it comes to across networks. I hope the article will help you to deal with the matter.
It is a widespread issue to connect with Wi-Fi but no internet. However, how to deal with such a confusing state was never the topic of the town. But, I felt I should gather the details of it’s happening, and I did so. I hope you will get the best cover by reading them all. Then, I explained how to deal with such issues in both cases, whether it is only about a single device or a whole network. So, suppose you have ever faced anxiety due to the non-availability of the internet. Even if you are connected with Wi-Fi, you need to read the details I mentioned above.
Pro Tips
Why does my Wi-Fi say no internet?
There is not a single reason, but many. It could be cable damaging, some virus that destroys the system, or any other technical reason. It is better to keep all the solutions on board to deal with the instant issues you face during the usage. Sometimes, it is an outdated network driver that causes this issue. You can read all the potential reasons above.
How to Fix Connected Without Internet?
There are multiple solutions to fix the issue of no internet. It would help if you kept a sharp eye to assess the problem area first; once you are aware of the issue’s birthplace, you can now go for the specific solution.
You can fix it by installing accurate software, checking out cable, and devices, contacting internet service providers, and more. You can also check the technical settings to remove it. So, it is how to fix Wi-Fi is connected without internet. You can read about the fixation tools and methods above in detail.


10 Comments
Your point of view caught my eye and was very interesting. Thanks. I have a question for you.
Thank you for your sharing. I am worried that I lack creative ideas. It is your article that makes me full of hope. Thank you. But, I have a question, can you help me?
Can you be more specific about the content of your article? After reading it, I still have some doubts. Hope you can help me.
Some genuinely nice stuff on this web site, I love it.
I’ve been exploring for a bit for any high-quality articles or weblog posts on this kind of area . Exploring in Yahoo I finally stumbled upon this web site. Studying this info So i am happy to exhibit that I have an incredibly just right uncanny feeling I found out just what I needed. I such a lot indubitably will make sure to don’t put out of your mind this website and provides it a glance on a relentless basis.
Great article and right to the point. I am not sure if this is truly the best place to ask but do you guys have any thoughts on where to hire some professional writers? Thx 🙂
Neat blog! Is your theme custom made or did you download it from somewhere? A design like yours with a few simple adjustements would really make my blog stand out. Please let me know where you got your design. Cheers
Hello, i think that i saw you visited my website so i came to “return the favor”.I’m attempting to find things to enhance my web site!I suppose its ok to use a few of your ideas!!
Hi there, simply was alert to your blog thru Google, and located that it is really informative. I am going to be careful for brussels. I will appreciate if you continue this in future. A lot of folks will likely be benefited out of your writing. Cheers!
Only a smiling visitant here to share the love (:, btw outstanding layout. “Everything should be made as simple as possible, but not one bit simpler.” by Albert Einstein.