Some Mac users recently saw a Thunderbolt Bridge notice popup when accessing the Mac OS X Network settings panel. Hardware enables high-speed data transfer between an external device and a computer, often a MacBook.
Most Mac users report that this appears out of the blue, and there needs to be more clarity regarding what it is, why it appears, and what to do about it. And I’ll explain everything about what is thunderbolt bridge on MacBook air.
What is Thunderbolt Bridge on Mac Network? Why it Suddenly Appears?
High-speed file or data transmission between a Mac and another device using the Thunderbolt connector. It is possible through the network interface known as Thunderbolt Bridge. Since its inclusion in OS X 10.9 Mavericks.
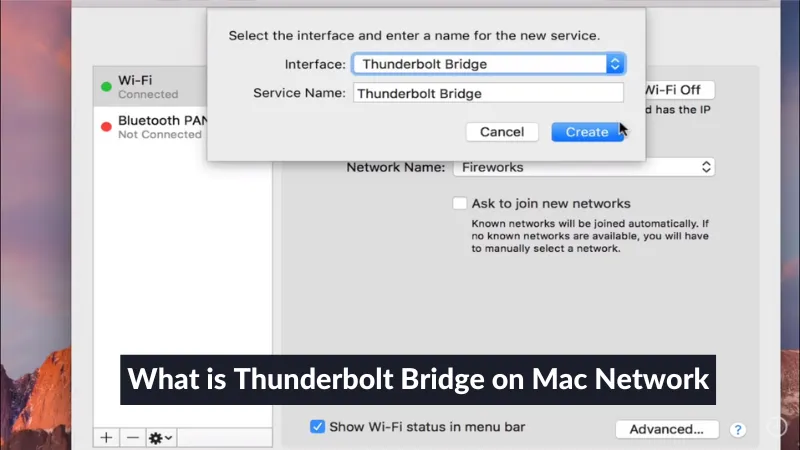
It has cooperated in transferring data with several other Mac programs or features, including Migration Assistant, Target Disk Mode, File Sharing, Internet Sharing, etc.
Utilizing Thunderbolt Bridge has a lot of performance and speed benefits. A Thunderbolt cable expects to perform up to 8Gbps in the real world, much quicker than a regular cable, Ethernet, or WiFi. Therefore, transferring huge files is strongly advised. Additionally, because Thunderbolt is bi-directional, you can simultaneously send and receive data via the Thunderbolt Bridge.
Why Does Thunderbolt Bridge Not Connected MacBook?
Most users probably updated Mac OS X recently, adding support for the functionality in Mavericks. That is why most users now see this notification in the Network option panel.
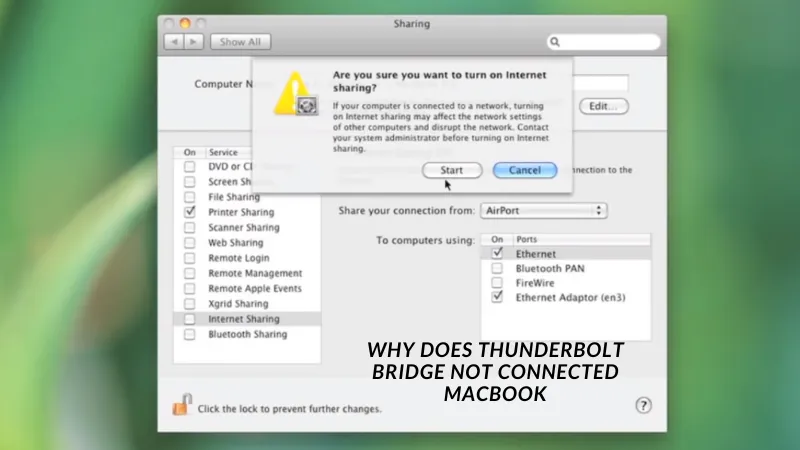
If your thunderbolt bridge not connected MacBook, verify that you are utilizing the correct port. Make sure to use a Thunderbolt port, not a USB-C port, while connecting the Thunderbolt cable. Identify the ports on your Mac by reading the Apple Support article. Verify if any software is missing. Ensure that the software must install that comes with the device.
Do I Need Thunderbolt Bridge on Mac?
Technically, you cannot. Because it serves purposes unrelated to the operating system, the Thunderbolt ports can’t turn off. Before Luna can connect through a Thunderbolt connection, your Macs must first construct a Thunderbolt bridge. Regular USB-C to USB-C cables (like the Mac’s charging cable) won’t work; make sure you use a Thunderbolt cable.
Is it necessary to have Thunderbolt? Yes, A Thunderbolt connection is preferable, though, if you need to daisy-chain several 4K monitors or plan to transfer significant amounts of data. Thunderbolt cables are compatible with Thunderbolt docks as well.
Can I Remove Thunderbolt Bridge Mac?
Yes, you can! The Thunderbolt Bridge can also eliminate from a list of accessible networking interfaces. It is the best option if the other methods don’t work to remove the alert message. Although this is temporary, it will prevent the nag popup from appearing in Mac OS X Network settings.
How To Activate Thunderbolt Bridge on Mac?
You must activate it in System Preferences if this is the first time your Mac has connected to a Thunderbolt device. Here’s how to activate Thunderbolt Bridge on a Mac:
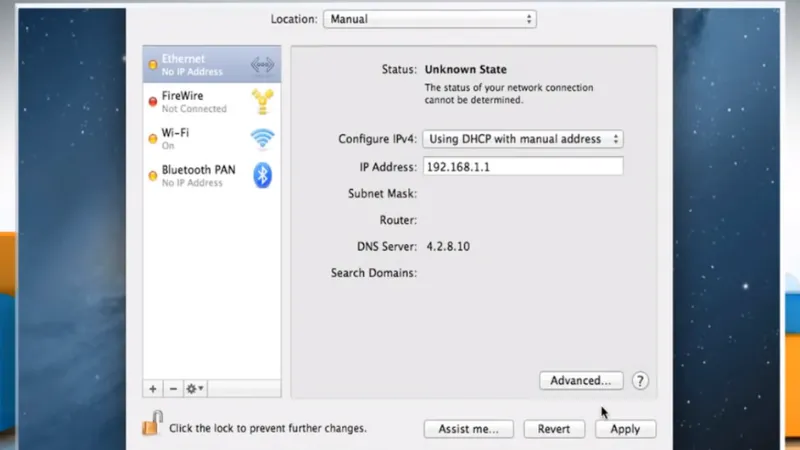
- Utilize a Thunderbolt cable to link your Mac with another Mac or device.
- Navigate to System Preferences > Network from the Apple menu.
- If a pop-up with the text New Interface Detected appears, click OK and Apply.
- Select Thunderbolt Bridge from the left and click Apply if you don’t see the pop-up.
- Thunderbolt Bridge’s status should now read Self-assigned IP instead of Not Connected.
Following the instructions below, you can manually add Thunderbolt Bridge if it doesn’t appear in the list.
- Go to the bottom-left and select the (+) button.
- Click Create after selecting Thunderbolt Bridge as the Interface. Click Apply.
How Can I Connect Two Macs Using a Thunderbolt Bridge?
Target Disk Mode or an external storage device like a USB flash drive are options if you wish to move files between two Macs swiftly. But setting up a Thunderbolt connection and turning on File Sharing is the preferred course of action.

- Connect the Thunderbolt cable to the two Macs’ Thunderbolt ports.
- Go to System Preferences > Network on the Apple menu.
- If a pop-up with the text New Interface Detected appears, click OK and Apply.
- Click Apply after selecting Thunderbolt Bridge from the left side menu.
- Make sure both Macs have Thunderbolt Bridge turned on by repeating the procedure on a different Mac.
- On the Mac you are connecting to, select System Preferences > Sharing.
- Toggle the checkbox next to File Sharing.
- Launch Finder on your main Mac.
- Go > Connect to Server is the choice.
- After inputting the IP address of the Mac you’re connecting to click Connect. System Preferences > Network > Thunderbolt Bridge > IP Address will show you the IP address.
- After providing your login details for the Mac, you wish to connect to tap Connect.
- Click OK after selecting the volumes you want to mount, such as Macintosh HD.
- In Finder, the chosen volume will show up as a shared drive.
- Double-click the mounted volume under Locations in the open Finder to access it.
- Go to the chosen folder and begin transferring or viewing stuff there.
You can now locally transfer files between the two computers. For instance, all you have to do to move a 3 GB movie clip from your Mac to the connected Mac’s desktop is pick it, then drag and drop it into the desktop folder. The file will appear on the linked Mac in a matter of seconds.
How To Remove Thunderbolt Bridge on Mac?
Follow these instructions to remove Thunderbolt Bridge from the list of possible network interfaces:
- Go to System Preferences > Network on the Apple menu.
- Choose “Thunderbolt Bridge” and press the bottom left (-) button.
- Tap Apply.
How To Protect Yourself from Thunderbolt Bridge Mac Hack?
A new Thunderbolt vulnerability could enable hackers to access a laptop’s contents quickly and easily without knowing your password. Here are the steps to protect yourself from hacking
- At a minimum, upgrade to macOS 10.12.4. It will lessen the risks associated with the Thunderspy vulnerability.
- You should ensure that you never leave your Mac powered on and alone. Even if the screen is locked, even if you have a current version of macOS.
- If you need to know where a gadget originated, you should never connect it to your Mac. Similarly, you shouldn’t let anybody else use your Thunderbolt accessories. Additionally, keep an eye on any Thunderbolt accessories.
- Boot Camp should always turn off if your Mac has it.
- To make Boot Camp more secure, I anticipate Apple publishing a software upgrade soon. When it occurs, you ought to upgrade.
Will Bridge Mode Turn Off Wi-Fi?
Yes, it will! Additionally, it restricts the user’s ability to access the device behind the modem/gateway remotely. By turning off the modem’s NAT capabilities, bridge mode enables a router to serve as a DHCP server without encountering IP address conflicts.
Most ISPs will inform you that putting the device in bridge mode will restrict their ability to remotely assist the device while limiting your ability to perform actions like VPN into your firewall or router.
The Thunderbolt interface from Intel has long raised the suspicions of security experts. By granting more direct access to a computer’s memory than other ports, it provides quicker data transfer rates to external devices but can also introduce security flaws.
Check to see if the device list in System Information. On your Mac, select About This Mac from the Apple menu. Click the button labeled System Report in the overview that opens. Check if the Thunderbolt device displays under Hardware in the list on the window’s left.
When used with macOS or Windows, pluggable Thunderbolt 3 docking stations and Thunderbolt 3 dual display adapters don’t need installation drivers. When a Thunderbolt 3 device is connected, the host operating system should instantly install all required drivers.
